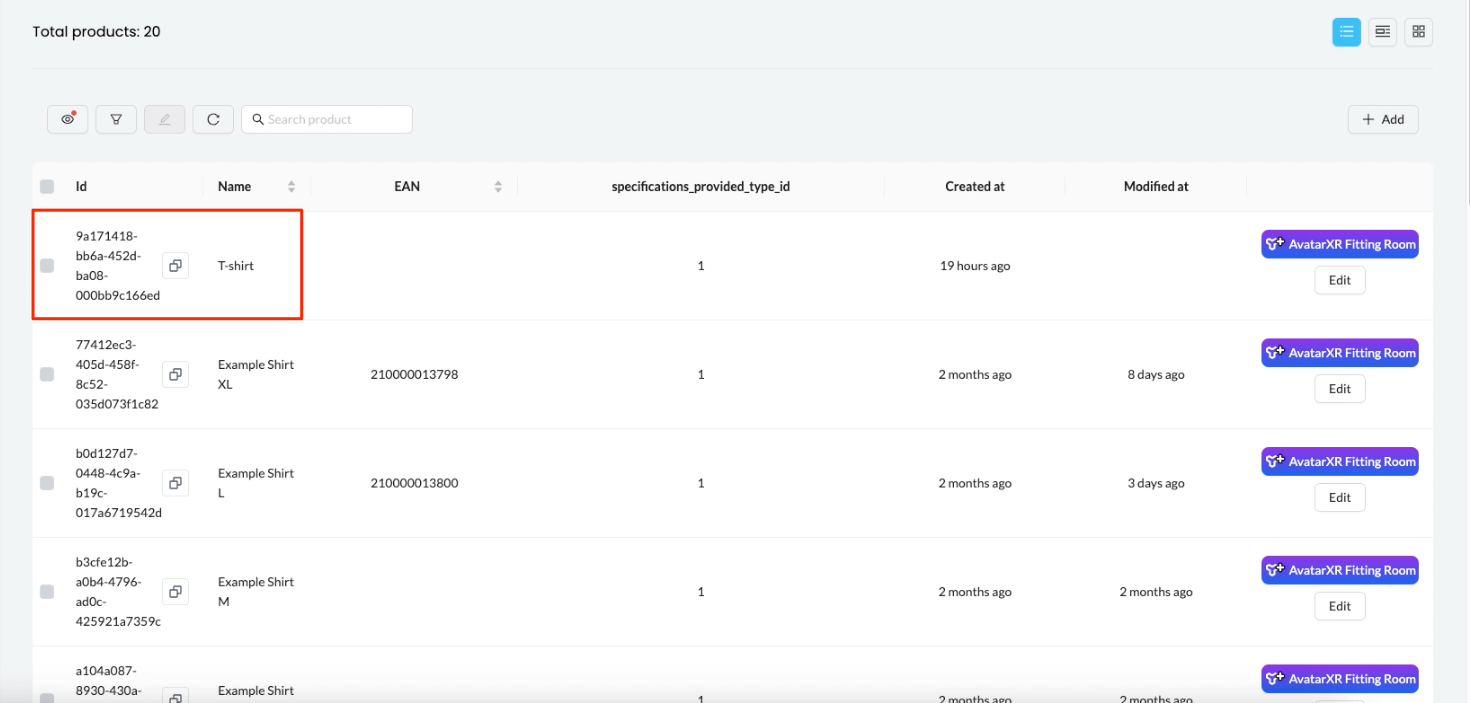How to configure a product identifiers?
Welcome to our tutorial. Let's start by finding the EAN of your product. You can find this code on your own webshop or on the label of the physical product. The EAN is essential for identifying your product on OutfitXR.
Now that you have the EAN, it's time to log in to OutfitXR. Enter your username and password to access your account. Make sure you enter these details correctly.

After logging in, navigate to the 'Products' section. You can do this by clicking on 'Products' in the left menu. Here you will find all the products you have added or can edit.
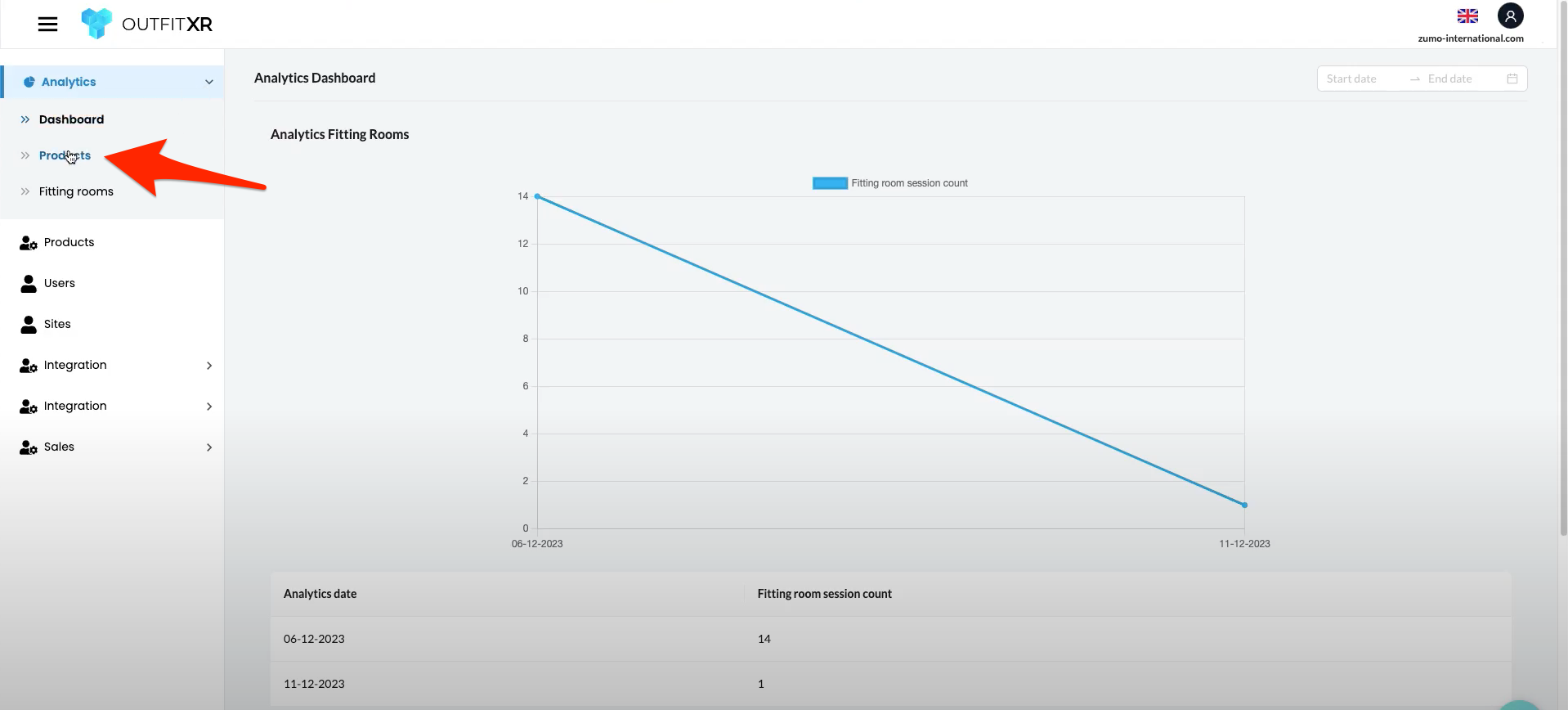
Now, search for the product for which you want to add the EAN. If you haven't added the product yet, please refer to our other tutorial on adding products to OutfitXR.
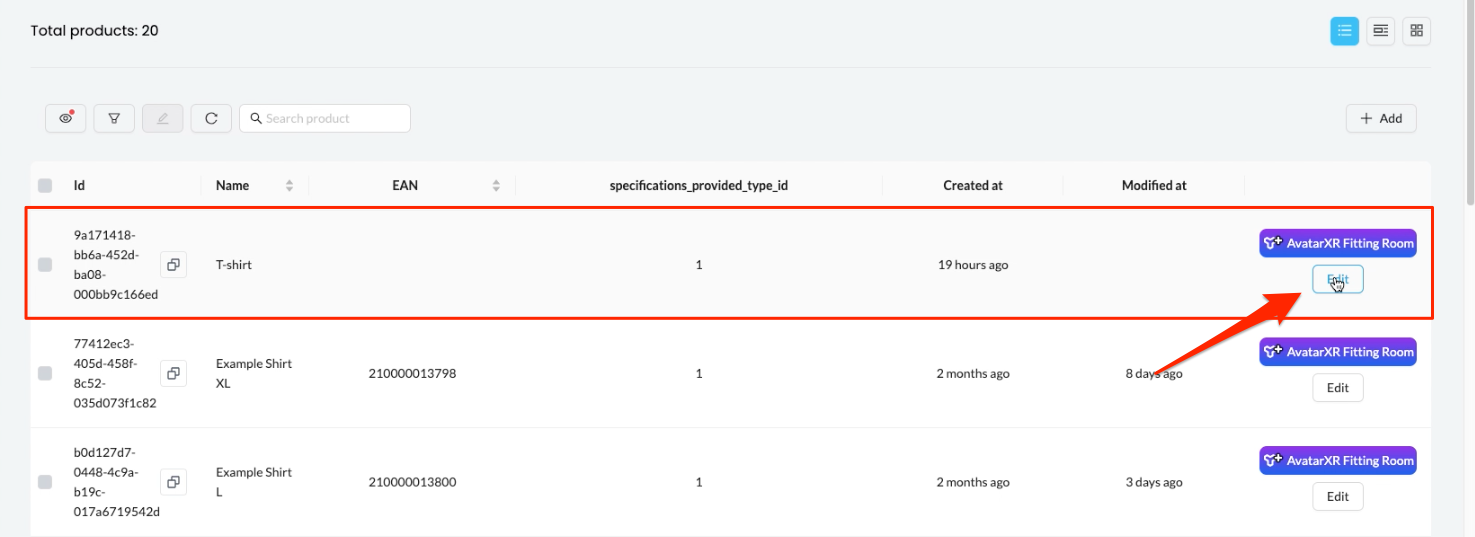
Found your product? Great! Now click on 'Edit' next to the product. A pop-up named 'update product' will appear. This is where we will add the EAN.
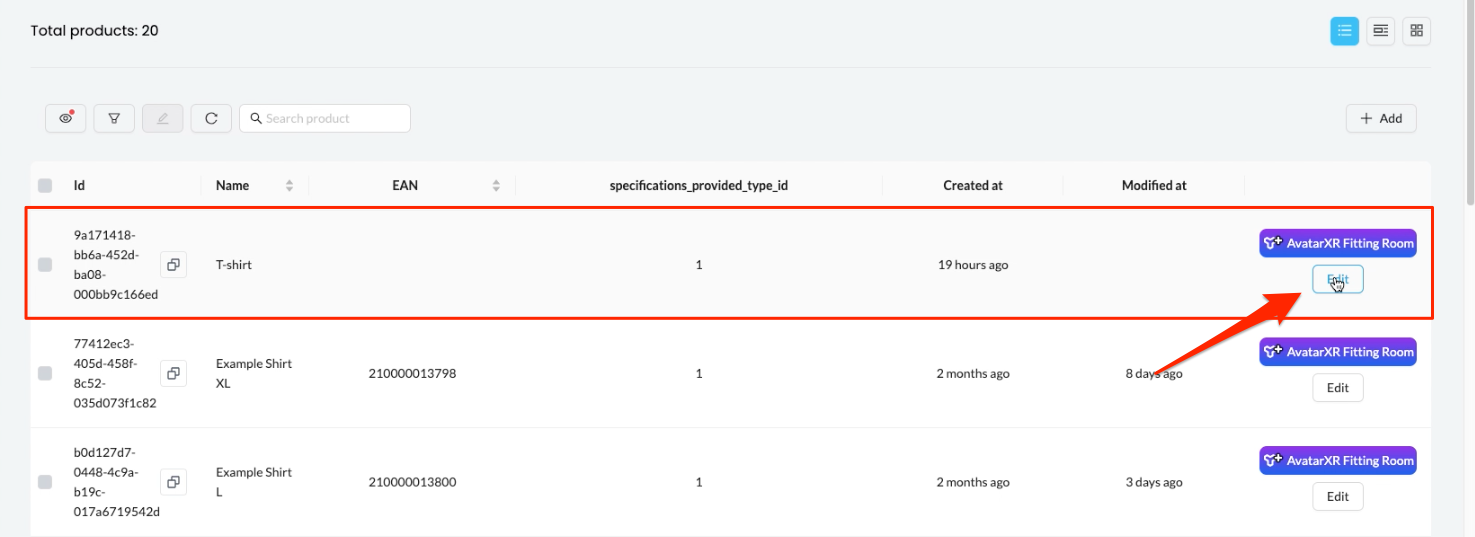
In the 'update product' pop-up, click on 'Advanced'. Here you can enter the EAN of your product. After entering the EAN, don’t forget to click 'Save' to save your changes.
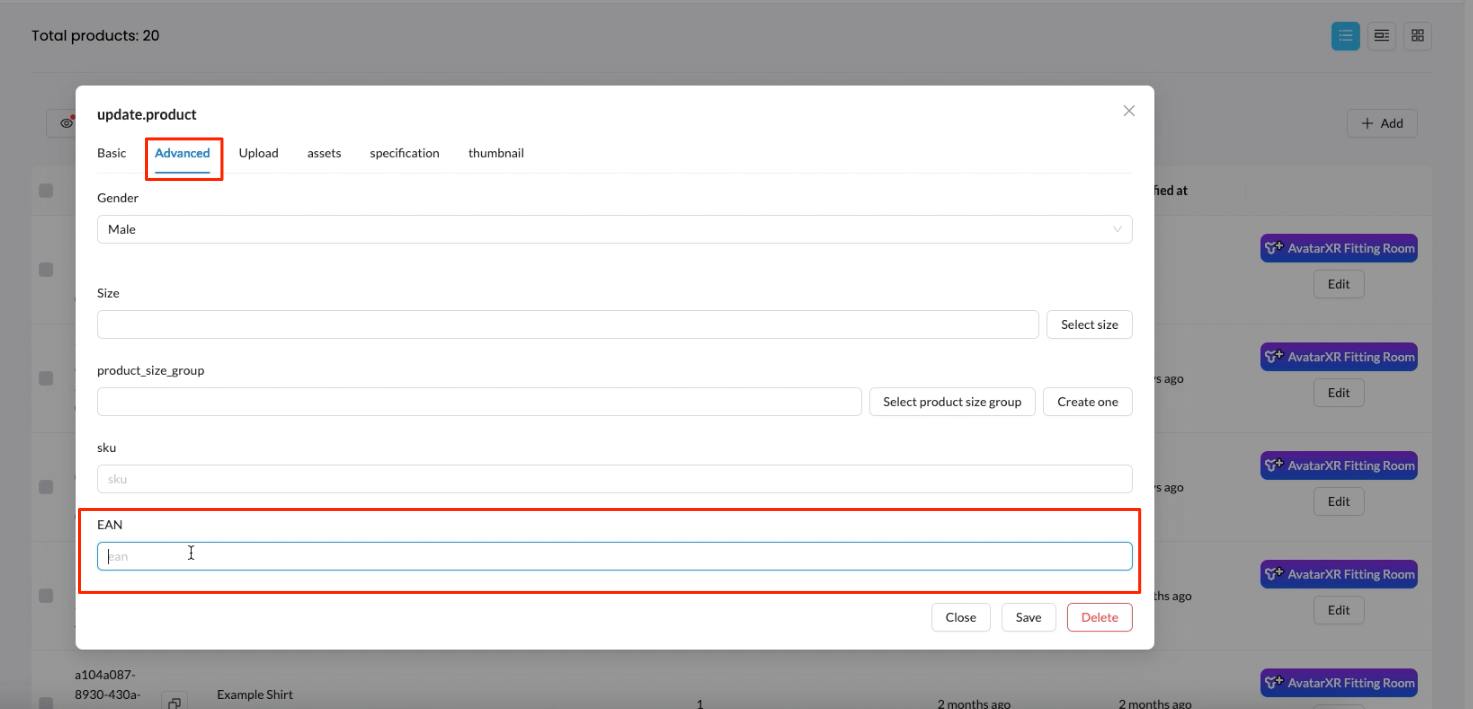
Besides the EAN, OutfitXR and AvatarXR also use a 'product ID'. This ID is automatically assigned when you add a product to OutfitXR. You can use this ID as an alternative identifier in AvatarXR.