How to create a digital skirt
https://www.youtube.com/watch?v=zQdlDh9bEjk
Measure your garment and add specifications in outfitxr.io
Welcome to our tutorial.
Let's begin by taking photos of your garment, focusing on the front, back, and some close-up details.

Email the photos and transfer them to your computer.
Open your editing software to crop and adjust these images to the necessary dimensions.
Open each of your photos and adjust them one by one. Use the Crop Tool to resize them to 980 by 850 dimensions.
Save them as PNG files. Organise them into a folder and rename for easy identification, like 'front' or 'front_closeup'.

Go to OutfitXR, log in, and access the product overview. Select 'Add Product' and provide the product name along with its size. Add a product URL and navigate to Advanced to change the gender.
Save the new product and refresh the page.
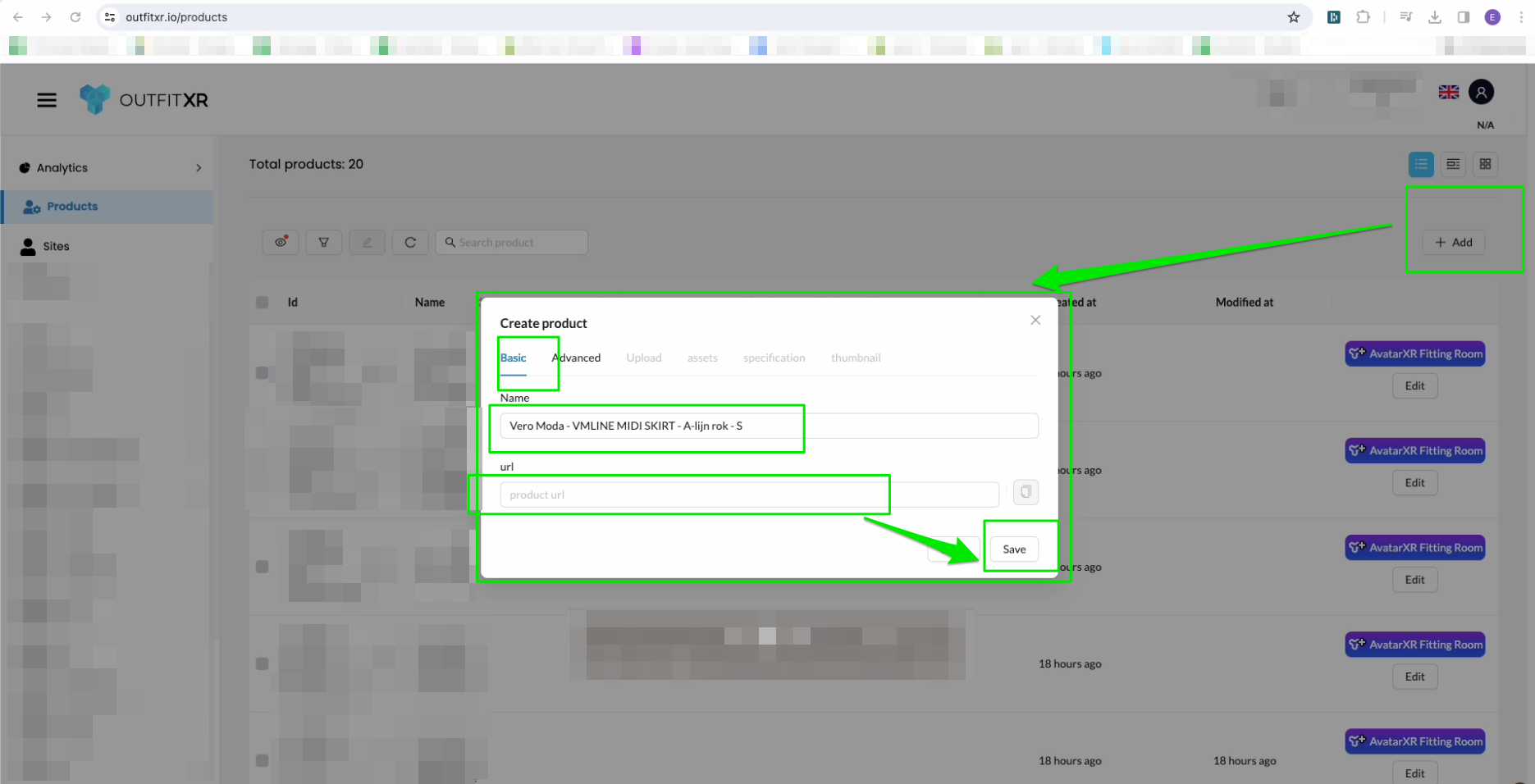
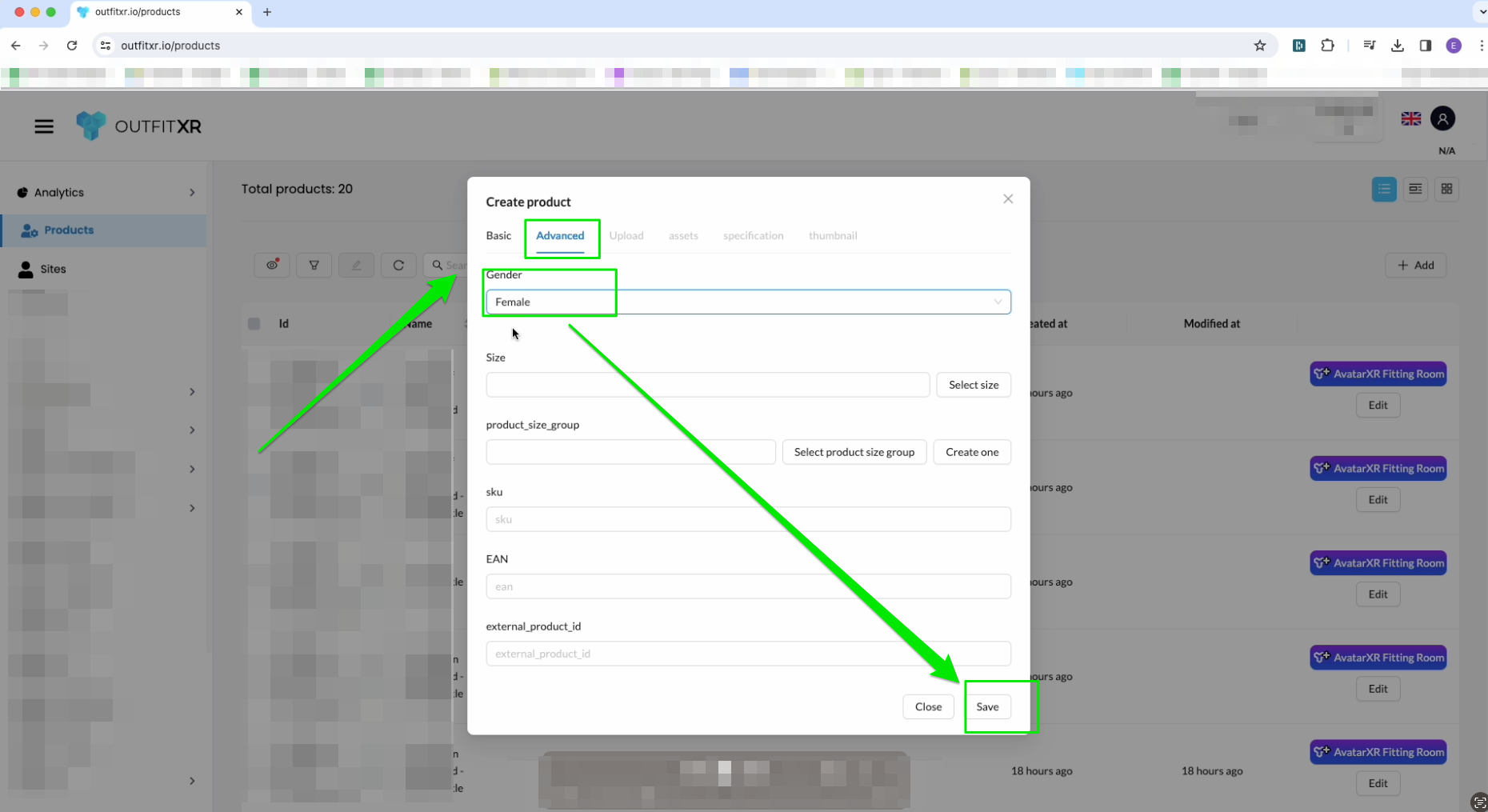
Find your product in the list, click 'Edit,' and navigate to 'Specifications' to upload PNG images.
Now, drag and upload the images from your computer. Open the relevant image and begin drawing lines with measurements. Take precise measurements of each part of the skirt and carefully annotate these measurements on the images. To draw lines, simply hold the left mouse button and drag to create lines.
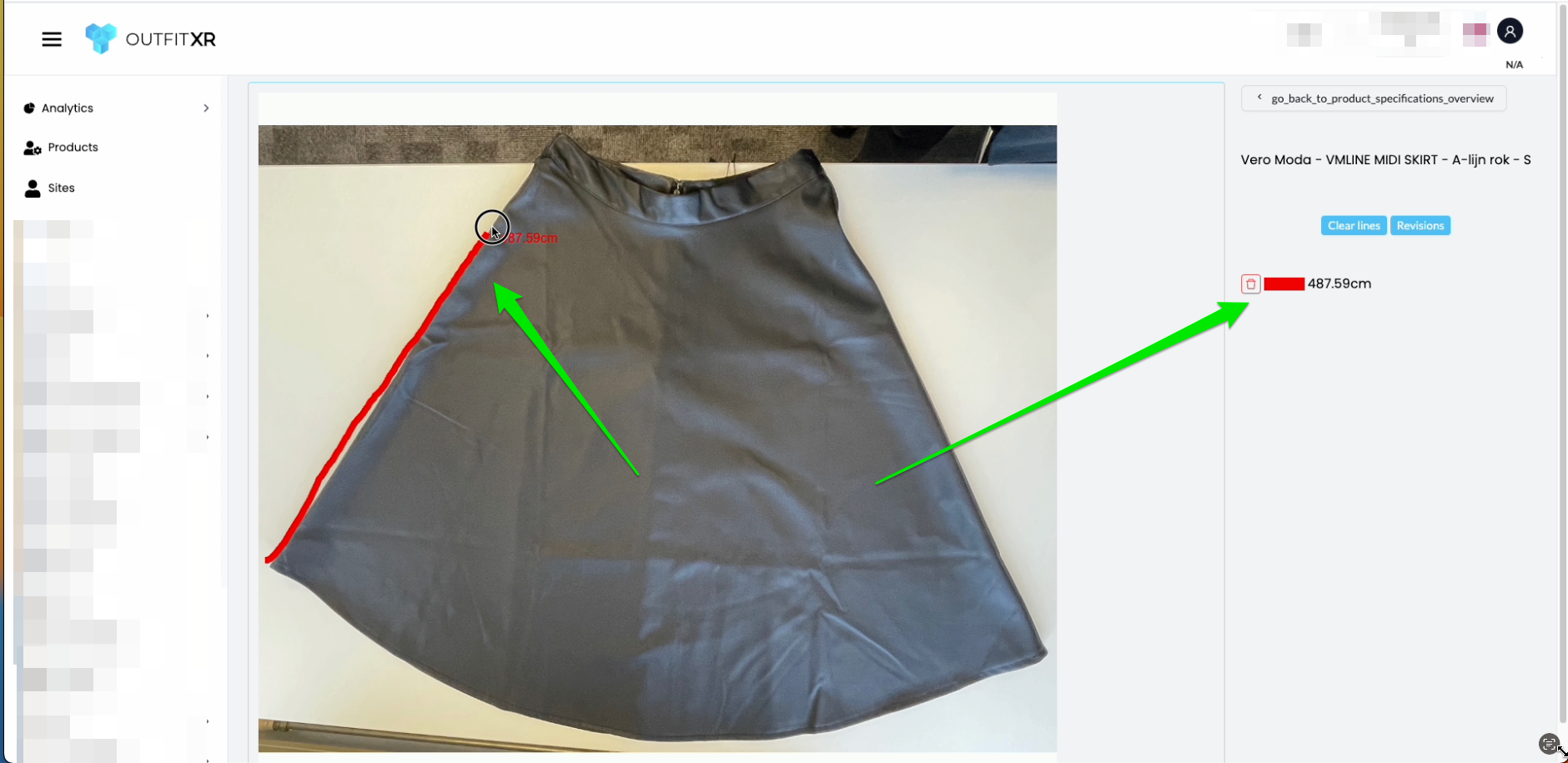
Right-click on the line to manually set measurements or to delete it. If adjusting the length, make sure 'Manual measurements' is enabled and enter the length in centimeters. Change color if needed and click "Save".
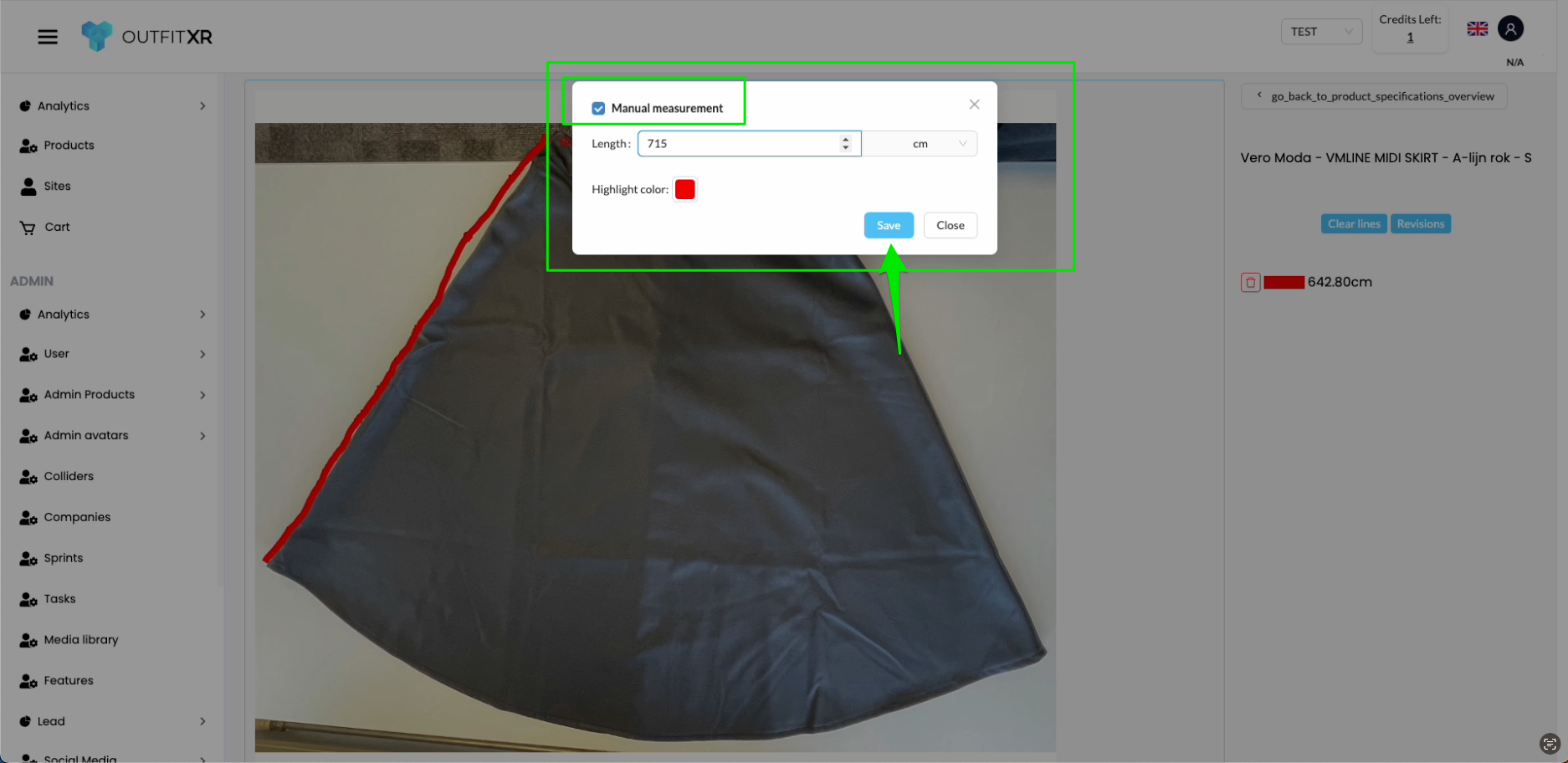
Repeat the process for other measurements. If unsatisfied, delete lines by right-clicking and selecting "Delete".
Ensure every image is uploaded correctly to proceed with the digitalization.
Creating Skirt Garment in Marvelous Designer
Open Marvelous Designer and create a new project. Go to File then New, and save your project in a desired folder. Select a default avatar or import your own avatar, if available, from the left panel of the window. Double-click and then click 'OK'. The avatar is now displayed on the left side in the 3D view, accompanied by a 2D silhouette on the right.
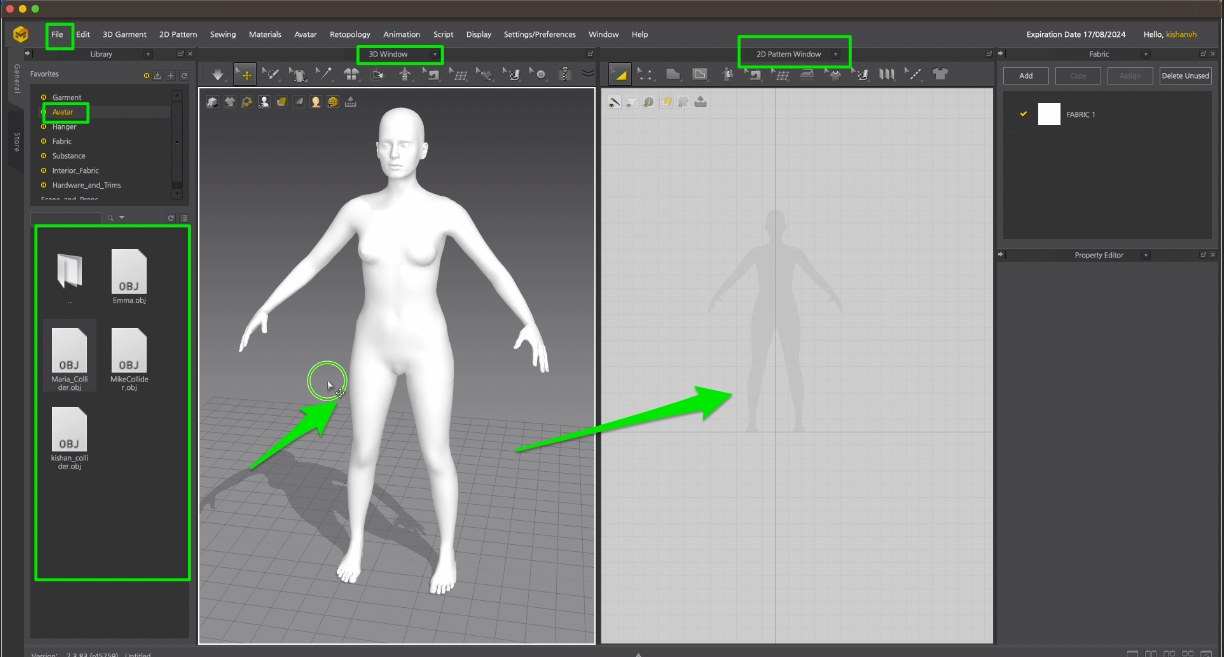
Create the skirt pattern
Ensure you have your measurements at hand.
Let's begin by creating the waistband of the skirt. Now, navigate to the 2D Pattern Window and select the Polygon tool from the 2D toolbar to create a polygon. Please long press the left mouse button on the tool to view a list of all the tools in the tool group.
Click to create vertices, connecting them to form the desired polygon. Complete the process by clicking on the first point to close the shape.
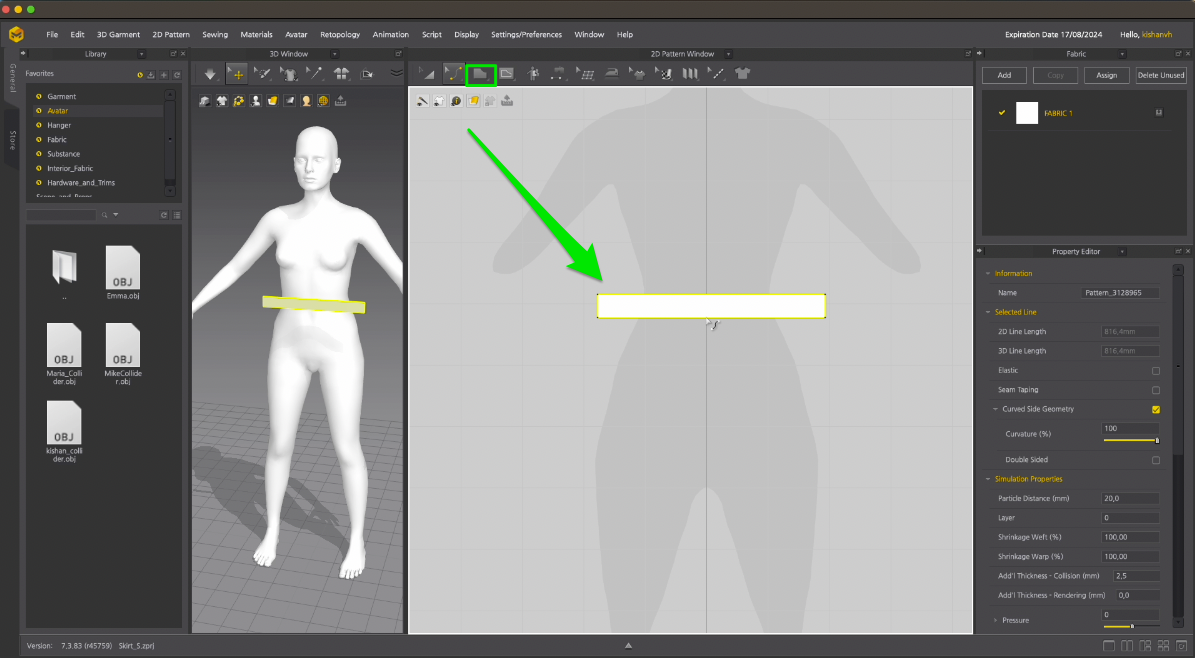
Select ‘Edit Curvature’ or press ‘C’ key to make a curvature from the line or adjust the curvature. Make the necessary adjustments by clicking and dragging the line.
Create an internal line in the middle of the pattern, select it, and then cut it.
Delete the right half pattern, then select the other half and right-click, choosing 'Symmetric Pattern (with Sewing)'. Then merge the middle lines.
It is very simple, as all changes and adjustments made on this side will automatically apply to the other half.
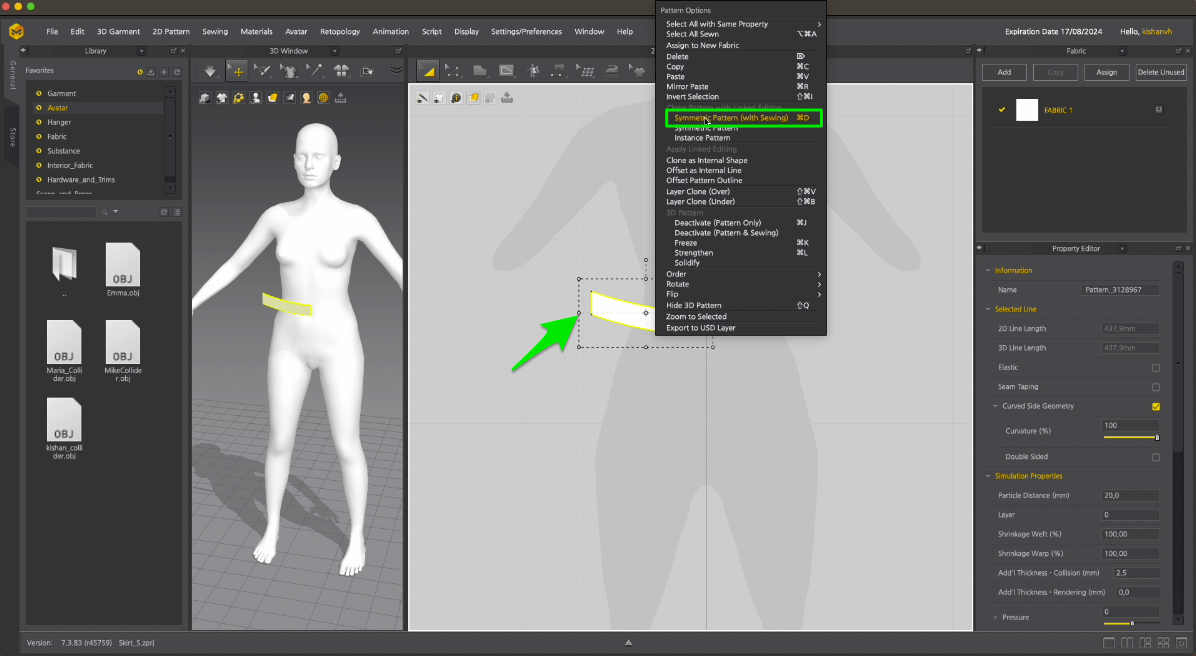
Select the line, right-click, and choose 'Change Length'. In the pop-up window, modify the line's length, adjusting the direction as needed from the start, both, or end.
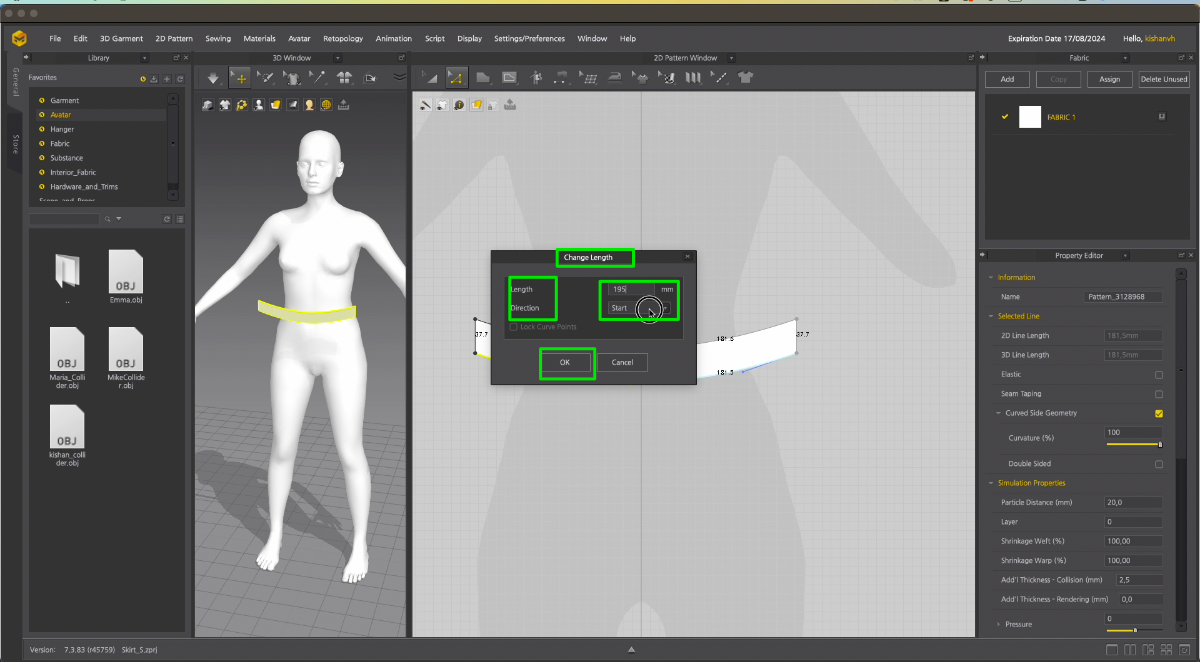
Repeat these steps for the other lines. Refine and reposition points in accordance with your garment patterns and measurements.
Duplicate the front waistband pattern to the back pattern using the straightforward Control + C and Control + V commands, then arrange it in the 2D view.
Cut and sew the middle line of the back pattern; the back part has a zipper in the middle. We will create a seam for this.
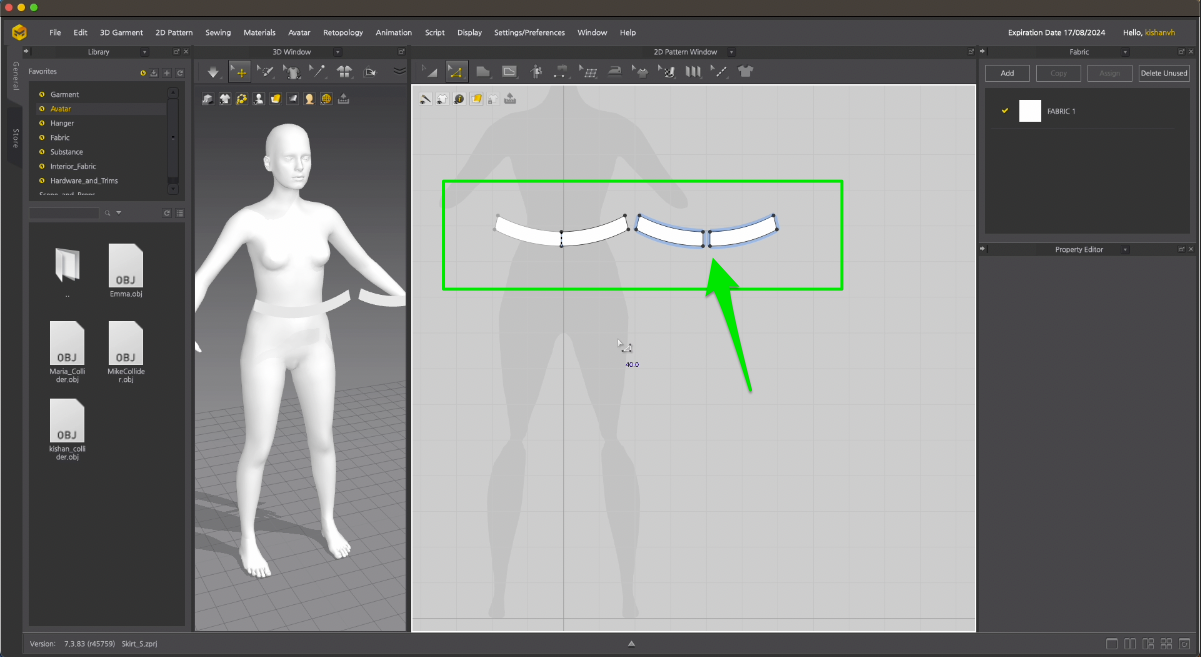
Now, navigate to the 2D Pattern Window and select the ellipse tool from the 2D toolbar to create a circle. Click and drag on the background of the 2D window to create a circle.
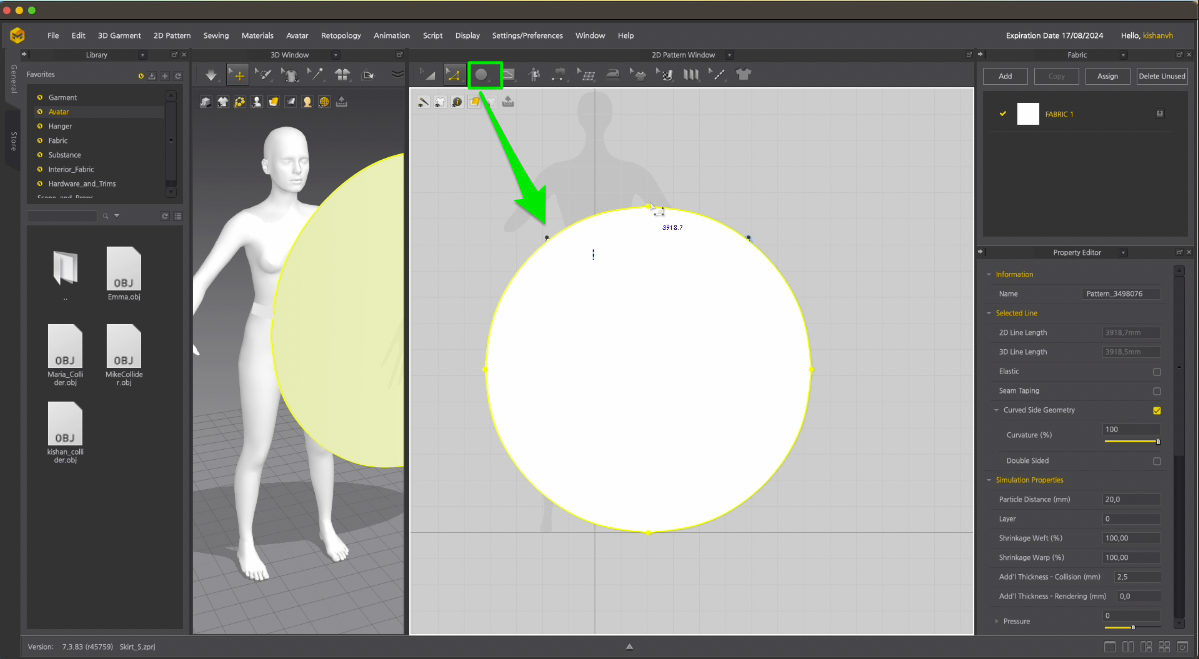
Delete the top point and create a uniform split along the line to find the center.
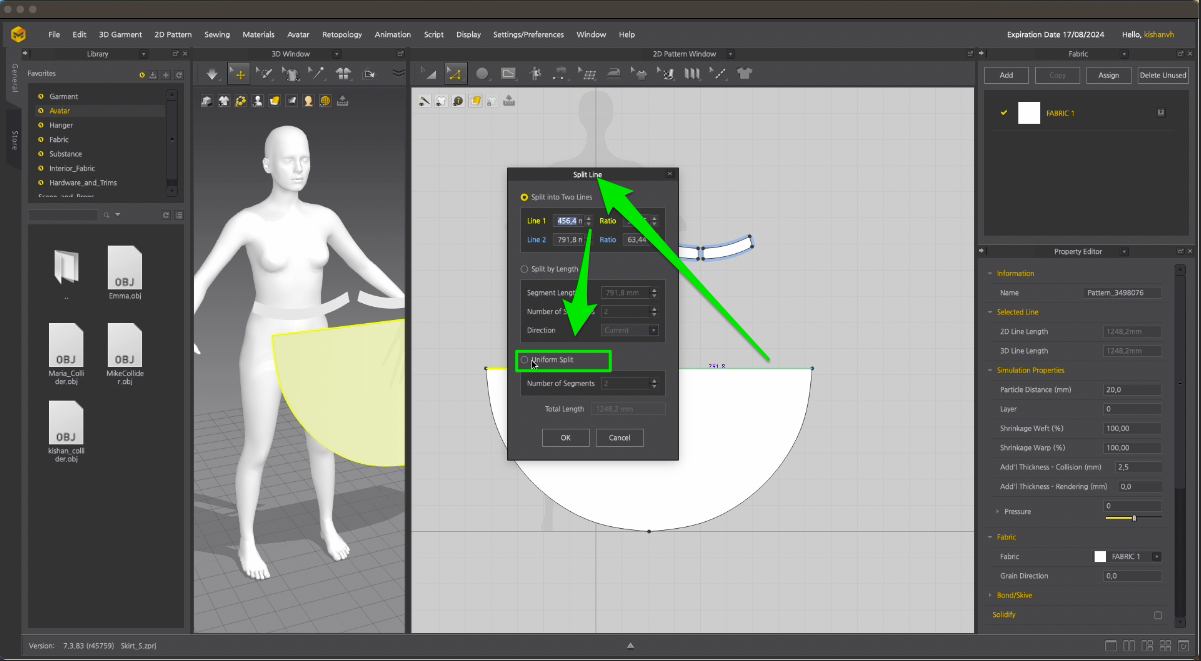
Remove the left point. One quarter of the skirt is almost done.
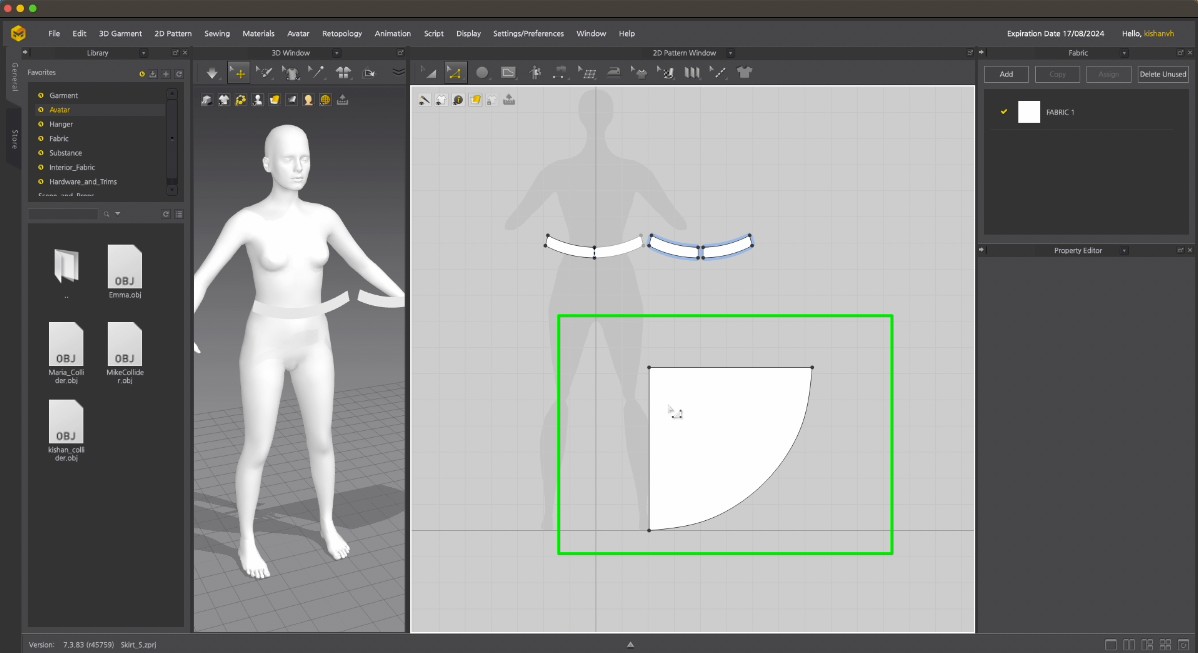
To create a waistline, choose 'Internal Polygon/Line' from the top toolbar and start drawing a line inside the pattern. Select the line, right-click, choose 'Cut,' and then remove the unnecessary polygon. Select ‘Edit Curvature’ or press ‘C’ key to make a curvature from the line. Make the necessary adjustments by clicking and dragging the line.
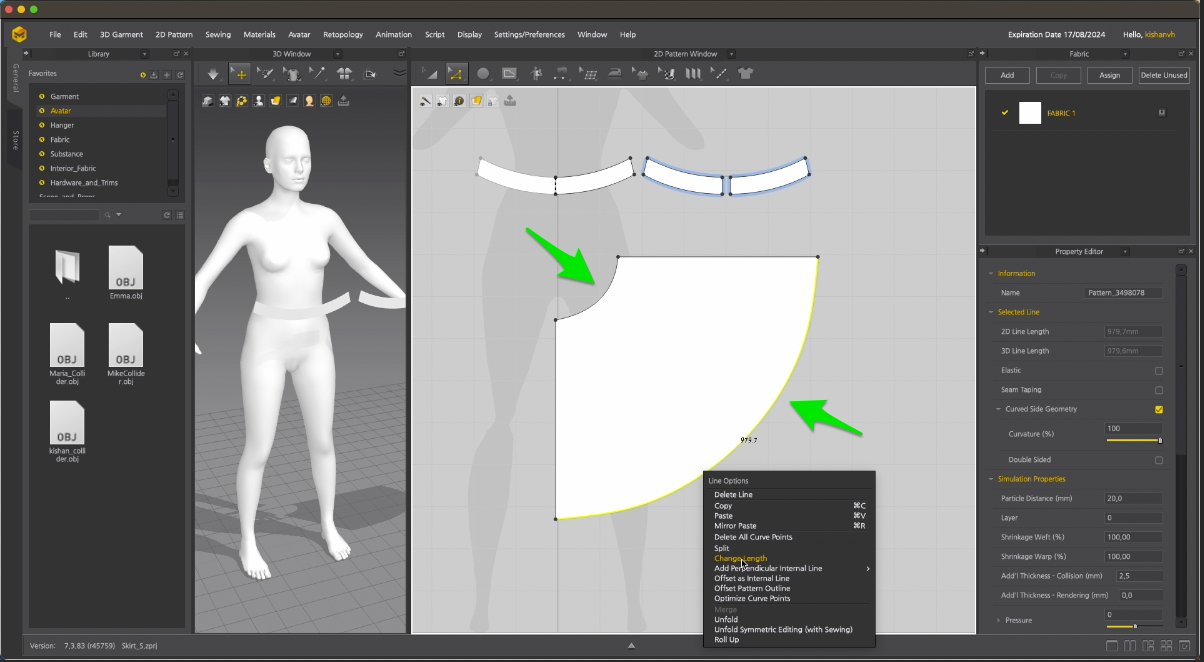
Double-check the measurements and adjust the pattern lines according to the measurements you've taken. Select the line, right-click, and choose 'Change Length'. In the pop-up window, modify the line's length, adjusting the direction as needed from the start, both, or end.
Continue refining and improving the shape, paying close attention to sizes and the garment pattern. Occasionally revisit specific dimensions, as changing one line may impact others.
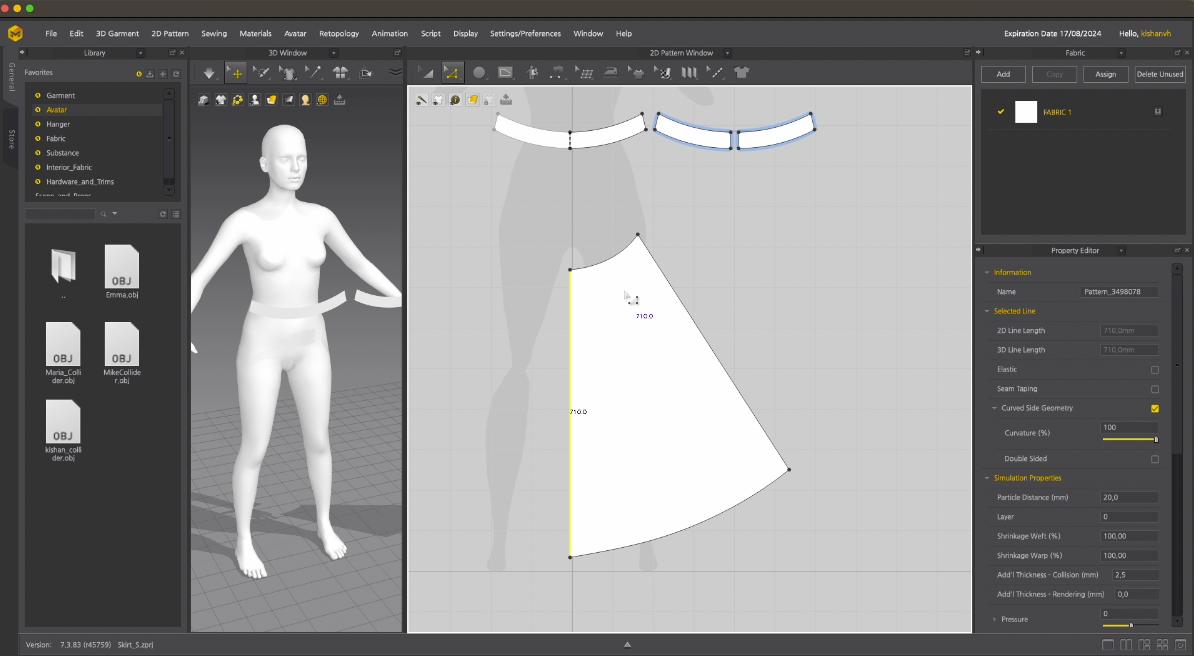
Select the pattern and copy, right click paste with command Symmetric Pattern(with sewing),and arrange it in the 2D view. Then select the middle line and right click merge.
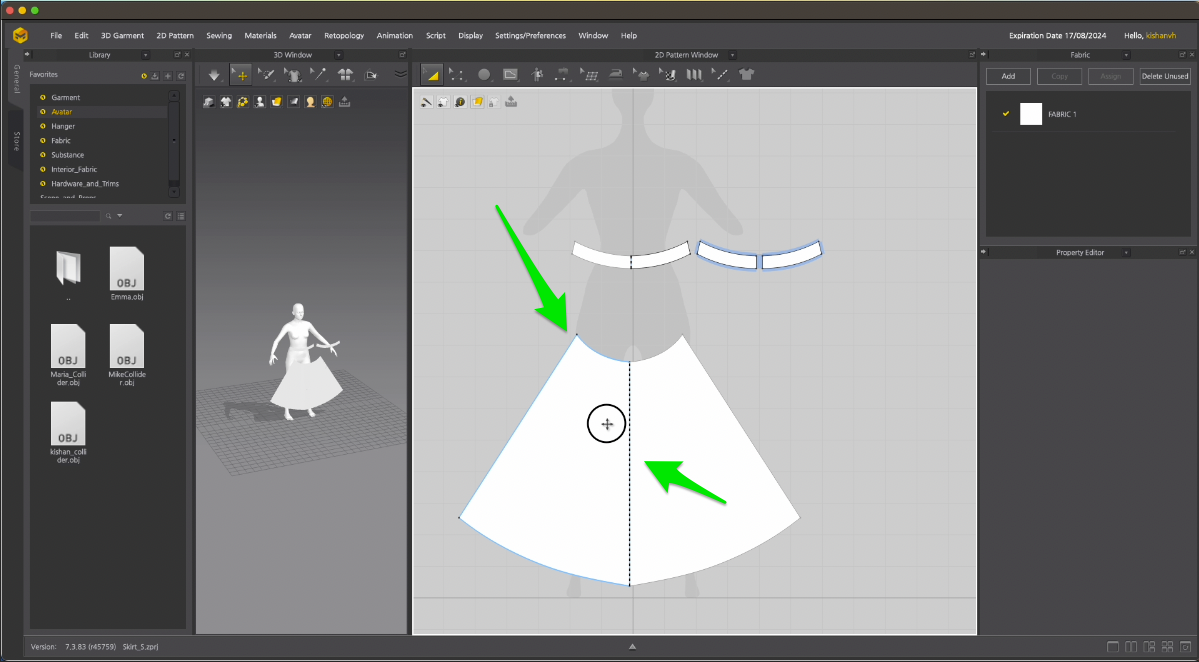
Duplicate the front skirt pattern to the back pattern using the straightforward Control + C and Control + V commands. Arrange it in the 2D Window View.
Create a middle seam for the back pattern. Select the internal line, then right-click and choose 'Cut and Sew'.
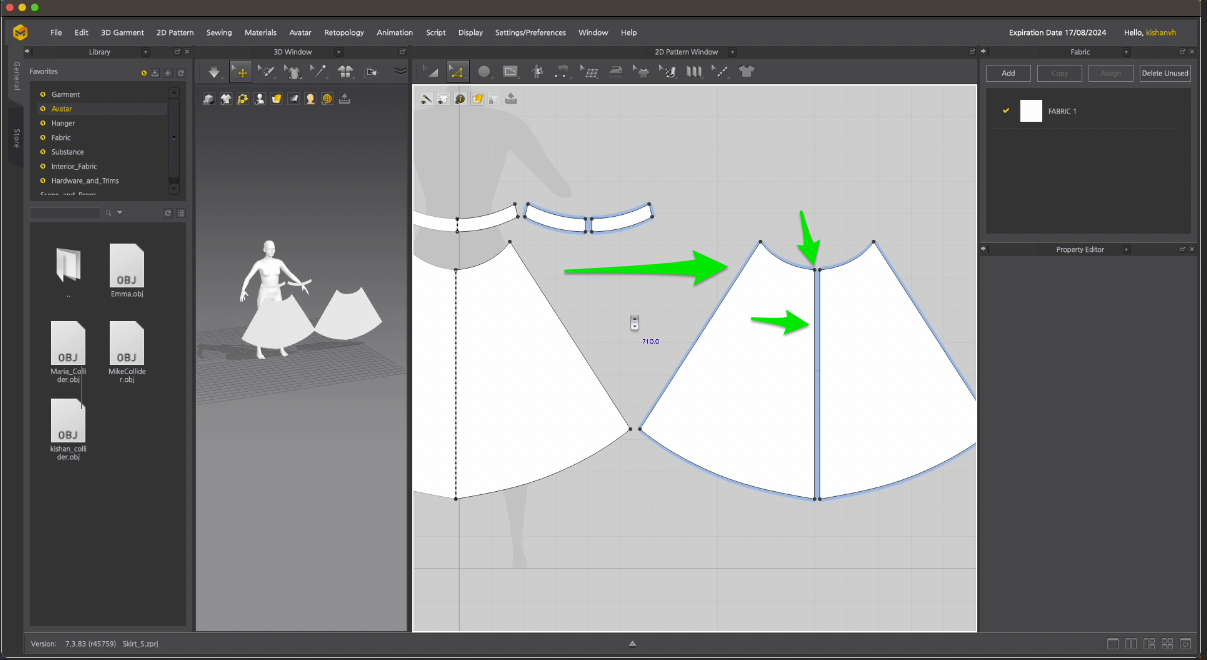
In the 3D Window, arrange the patterns next to the avatar for a more realistic simulation of the garment. Select the desired pattern and move or rotate it using the axes displayed in the 3D Window.
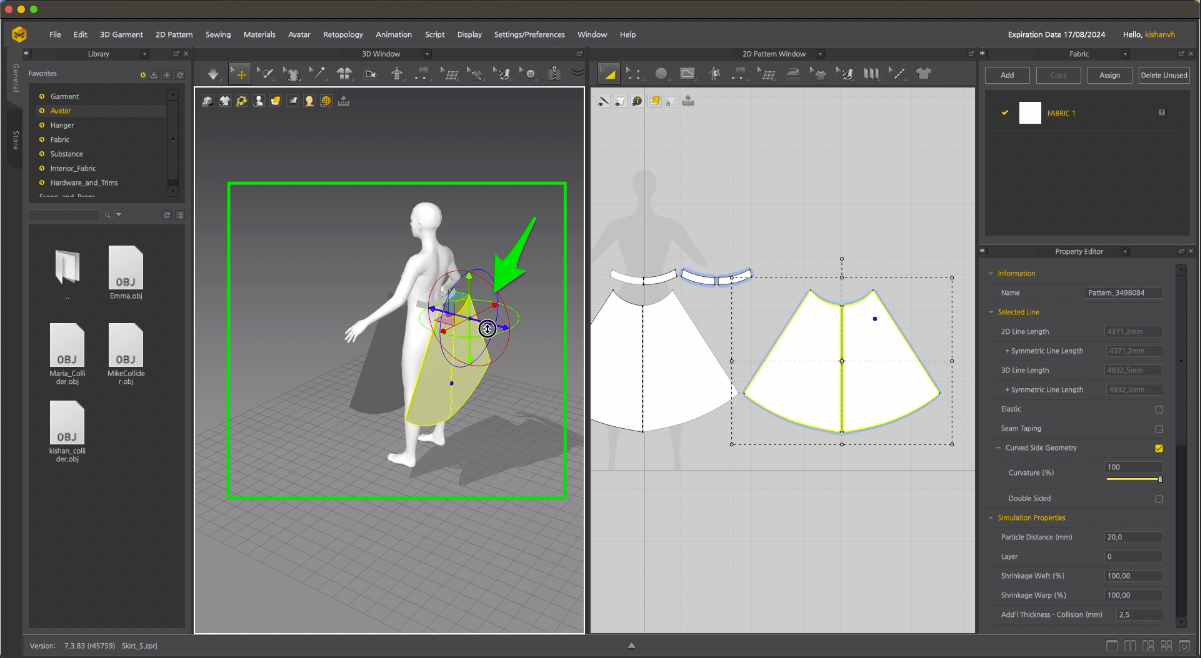
Utilise the segment sewing tool to stitch the sides of the skirt pattern.
In the 3D Window or 2D Window navigate to the Segment Sewing. Begin by selecting one segment, then choose a second segment to get an overview of the sewing connections.Then left click of the mouse. Consider the logical connections between garment patterns; where the skirt patterns would have seams.
Feel free to adjust the sewings that are not well-made. Select 'Edit Sewing' from the top toolbar, choose the sewing lines, and simply remove or modify them.
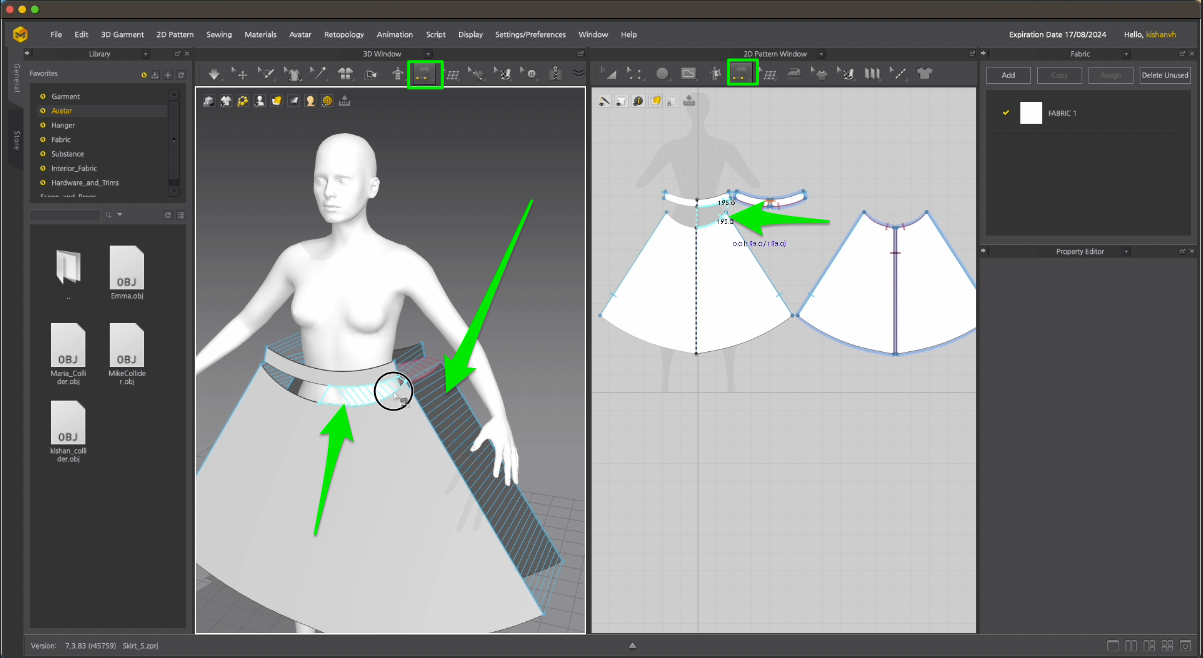
Now, simulate the fitting on the avatar and observe how the skirt drapes by pressing the Spacebar. Adjust the garment on the avatar by selecting and dragging points.
Continue refining and improving the shape if you are not satisfied with the result.
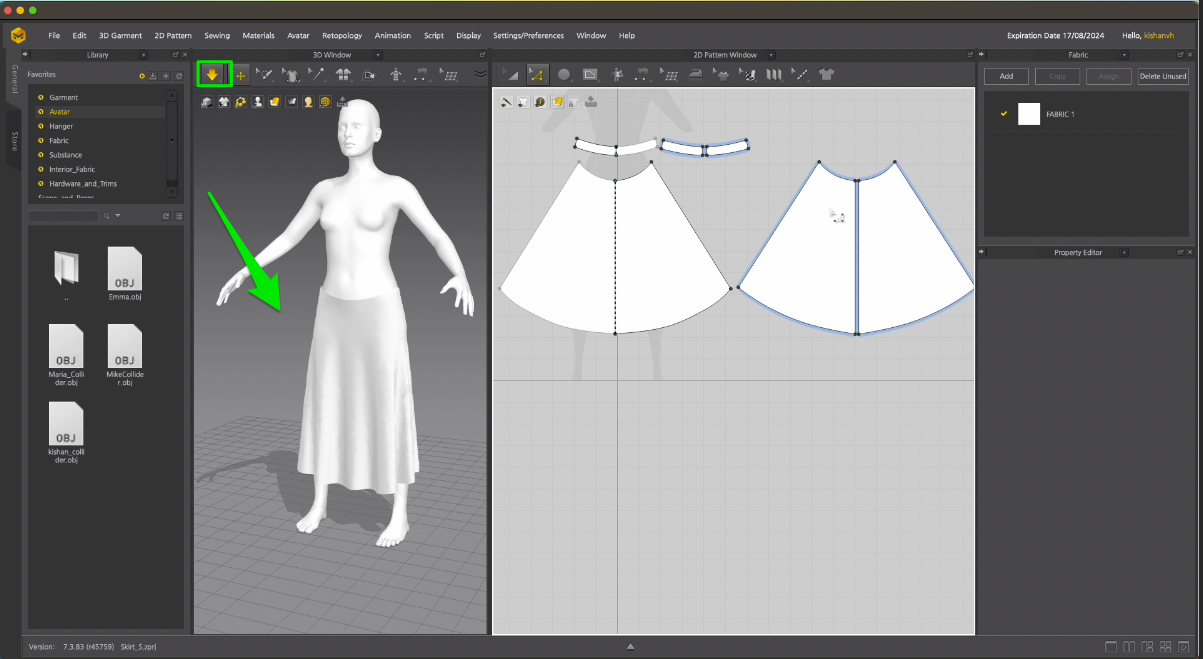
To create sewing edge lines for the skirt use internal lines. Select the line, then right-click and choose 'Offset as Internal Line.' In the pop-up window, enter the desired distance and click OK. Select the seam intern line, right-click and choose Cut and Sew.

In 3D Window Simulate the fitting again, press SpaceBar.
Texture
Apply textures and materials to the skirt by navigating to the fabric overview in the left panel.
Select the desired texture from the list, and then edit it in the Property Editor on the right panel. Apply the texture to the patterns by simply dragging it onto the patterns in the views. In the Property Editor, add or change the Normal Map and adjust the color of the fabric.

Save your project. The garment is finished. Get ready to export this.
Exporting Dress Garment
Navigate to the 2D Pattern Window and change the 2D View Window to UV Editor.
Select all patterns, right-click and choose ‘Fit UV to 0-1’ and then click OK. Arrange all the UVs fit in one tile, and ensure that each pattern is clearly visible and does not overlap with another pattern.
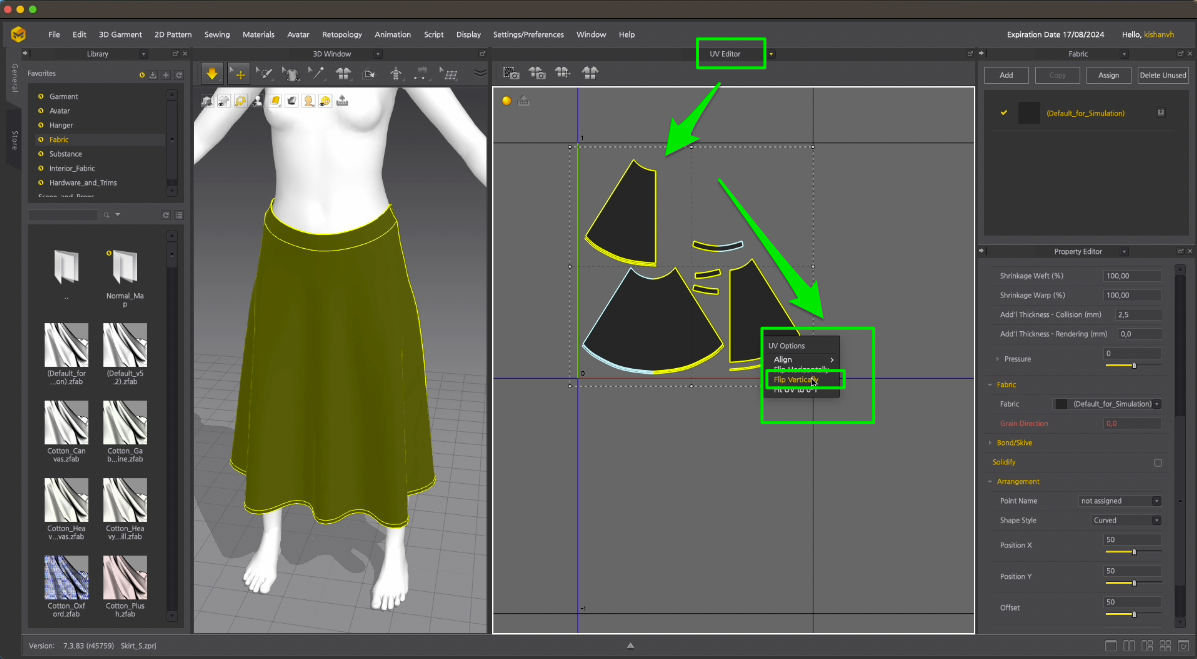
Once again, select all patterns, right-click, choose 'Fit UV to 0-1', and then click OK.
Click File → Export → OBJ. Choose a good path. Make an export folder.
Name the file something recognisable, in this case ‘Skirt_Garment’. Make sure to use the ‘Garment’ word in the file name. Export with the following settings:
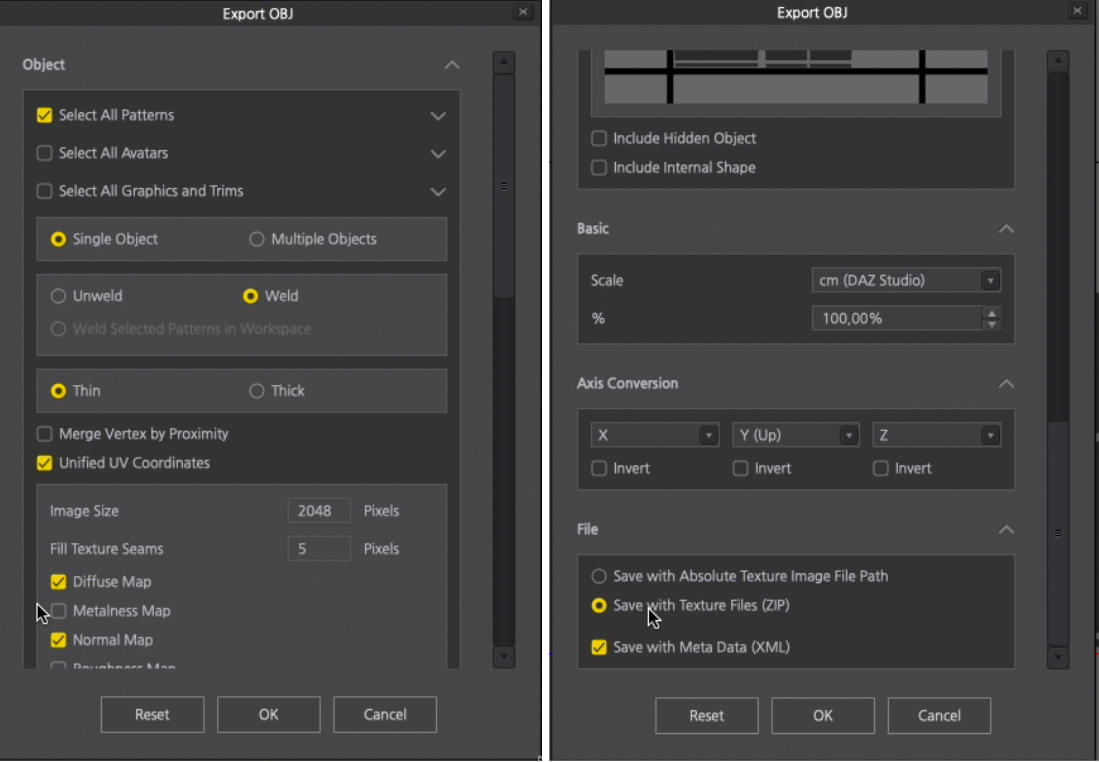
In the UV Editor deselect all, right click and select ‘Reset UV to 2D Arrangement’.
Click File->Export->OBJ. Name the file something recognisable, for instance “skirt_Pattern”. Make sure that the name contains the word “Pattern”. Export with the following settings (don't forget to deselect all texture maps):
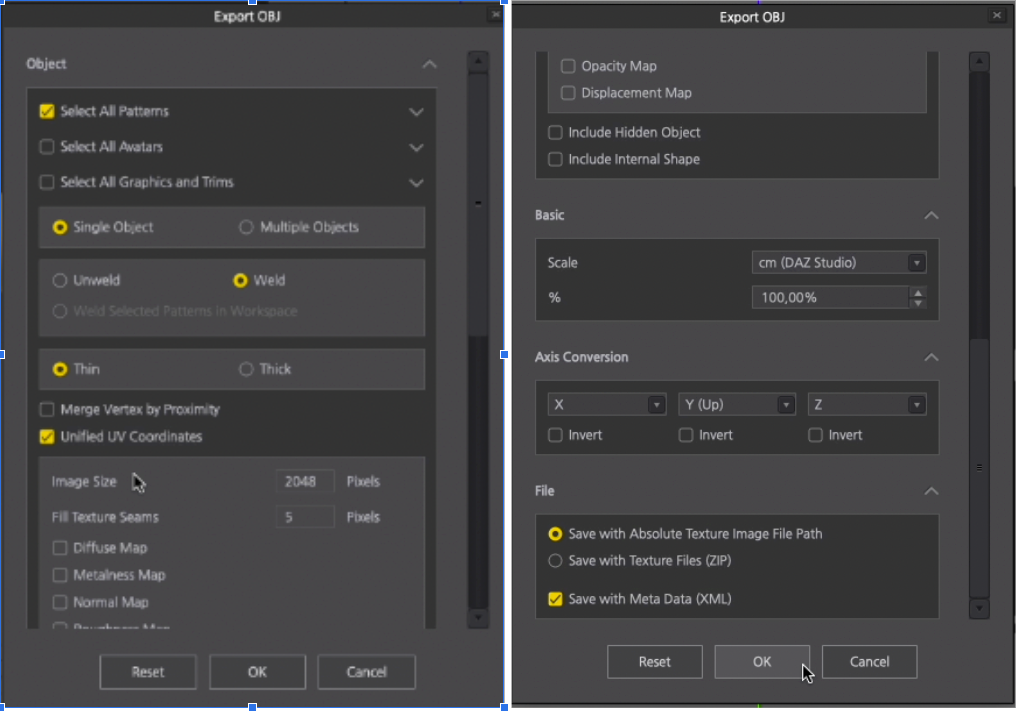
Navigate to your Files Directory and locate these files. Unzip the Garment folder. Make sure that all files are now in one folder, and then make another zip with all files. And name your Folder for instance “skirt_export”.
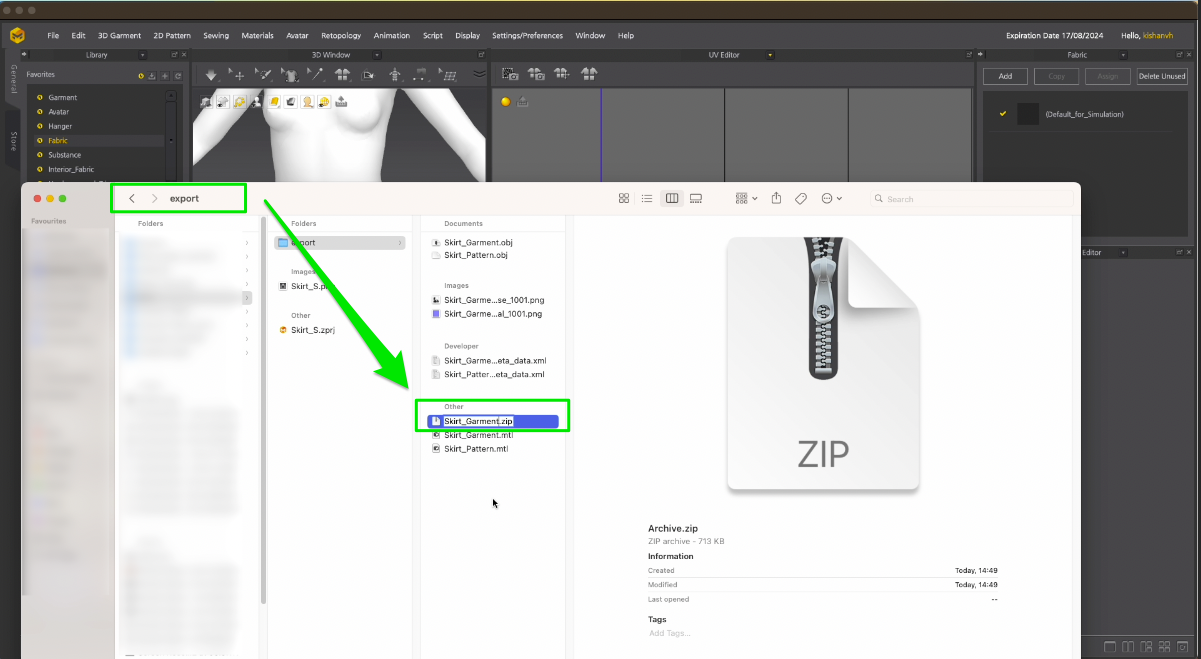
Your garment is now ready to be tested in the Shopify Fitting Room.
How to test your garment in Shopify fitting Room
Let's set up a Fitting Room on Shopify. Navigate to the Shopify Partners login page, and log in. Once logged in, you'll be directed to the Homepage.
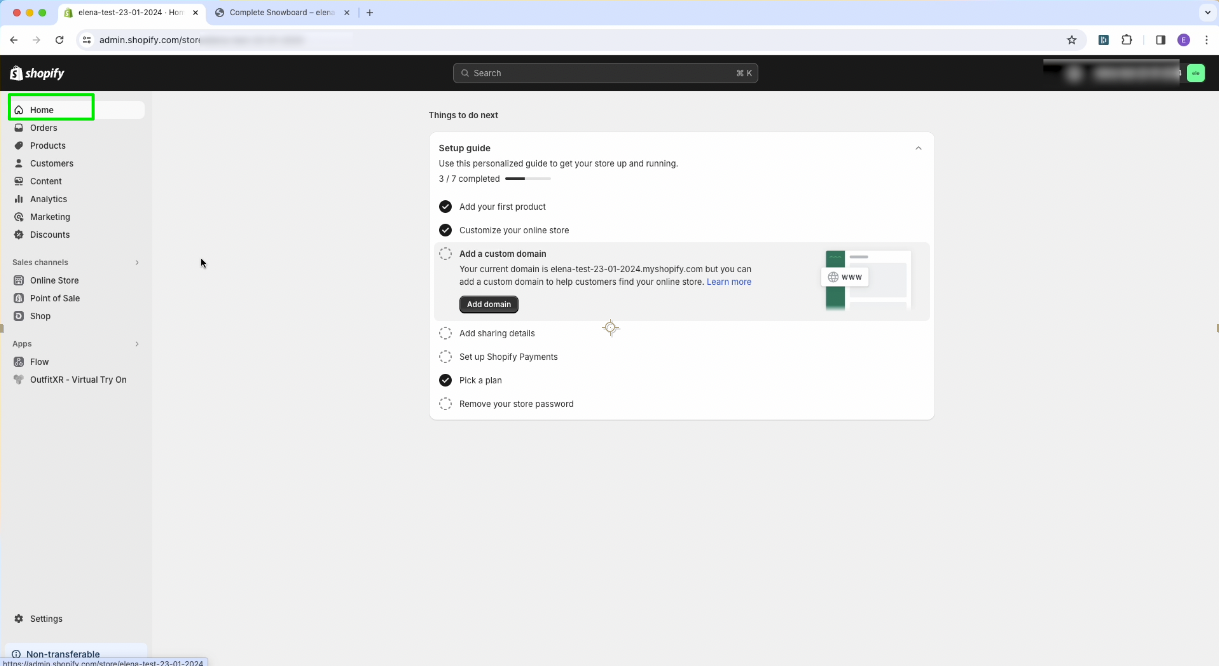
Access the Apps section and click on 'Apps' in the left-hand menu. Select 'OutfitXR - Virtual Try On' from the list of apps. Navigate to the settings and verify if you are connected. Click on the "Connect" or "Reconnect" button.
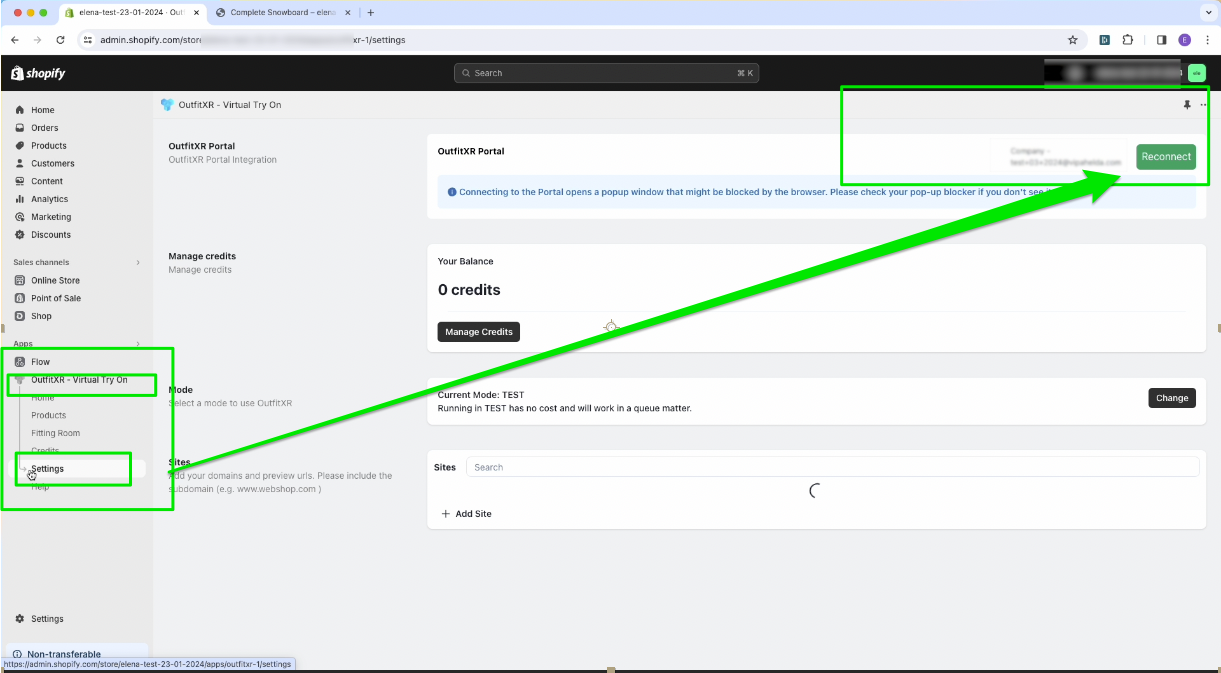
Introduce your account details and click log in. Now, you're directed to your own store.
Continue by choosing 'Products' from the displayed list of the app. You will be directed to a page with a list of products. Select a product from the list that is not yet synced, and click on the 'Edit' button."

Within the pop-up window, navigate to the Properties section and make a change for your preferred gender. Make sure the change is confirmed.
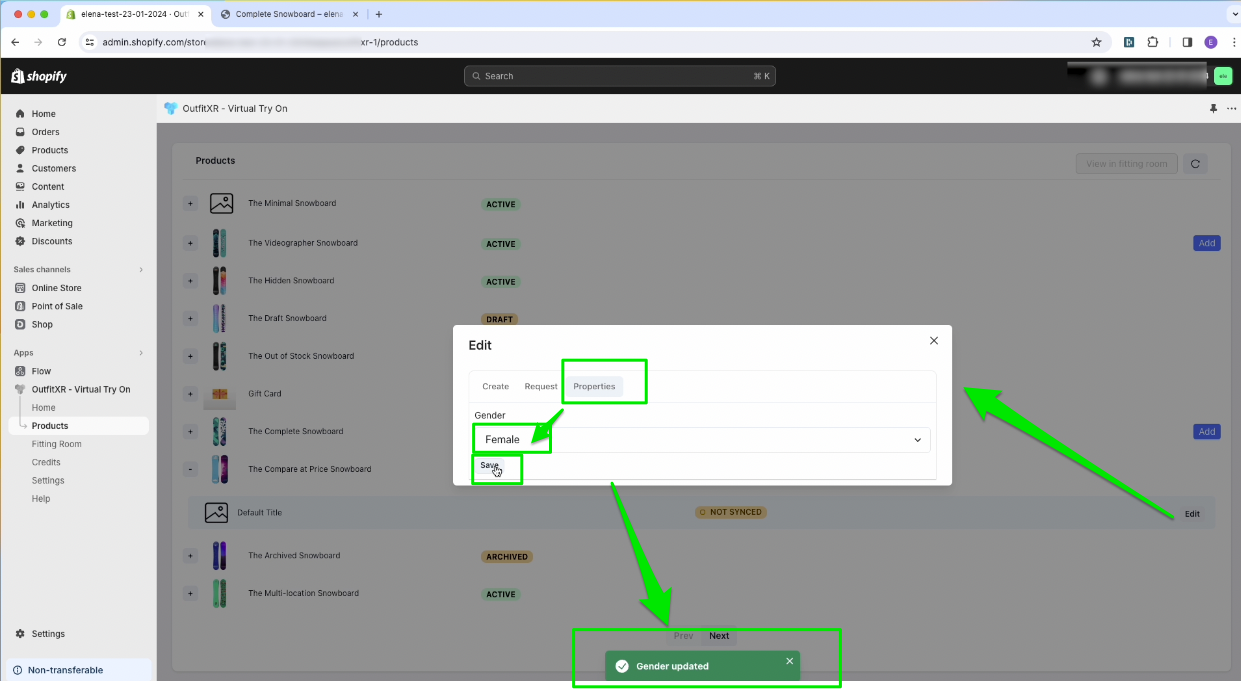
Return to the Create section, locate the zip file on your computer and drag it into the field labeled “upload” to upload it.
Click on 'Refresh' to check the upload status. You can click 'Refresh' a few times; make sure the status now shows 'Available.' Once confirmed, you can close the window.
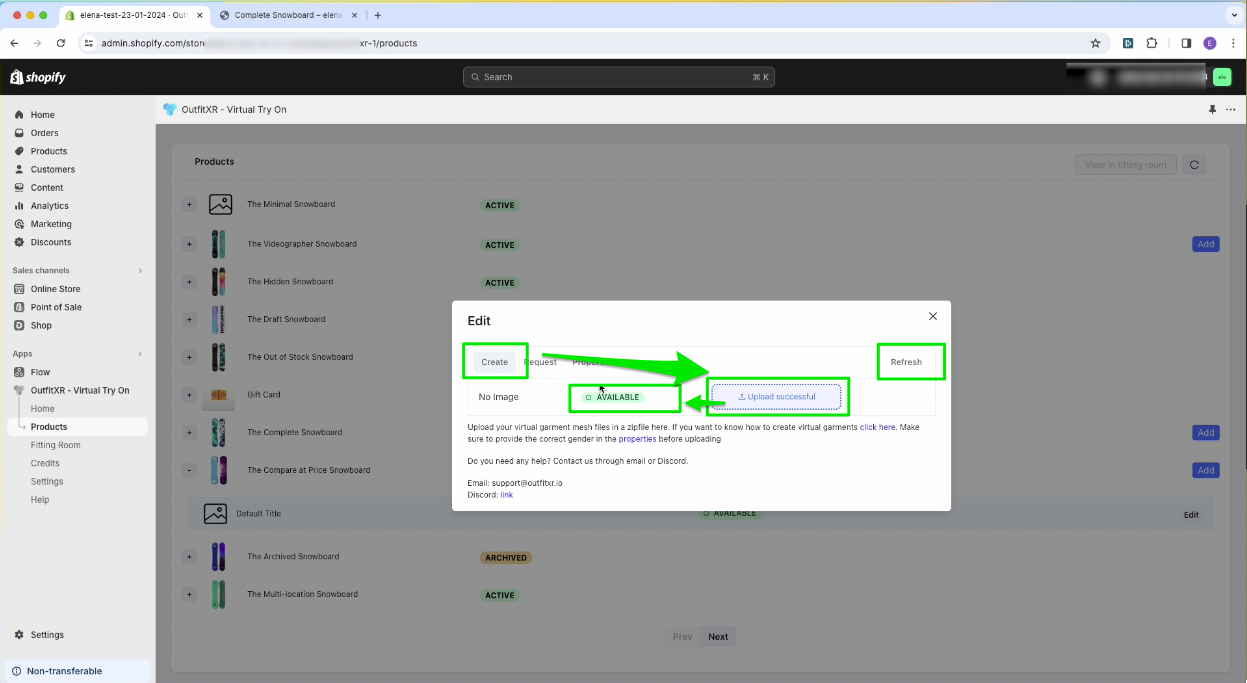
Let's initiate a Fitting Room session.
You can create a Fitting Room session directly from the current page by clicking the 'Add' button.Then access 'View in Fitting Room'. In the popup window, choose an avatar and click the 'Create Fitting Room' button. And you can continue.
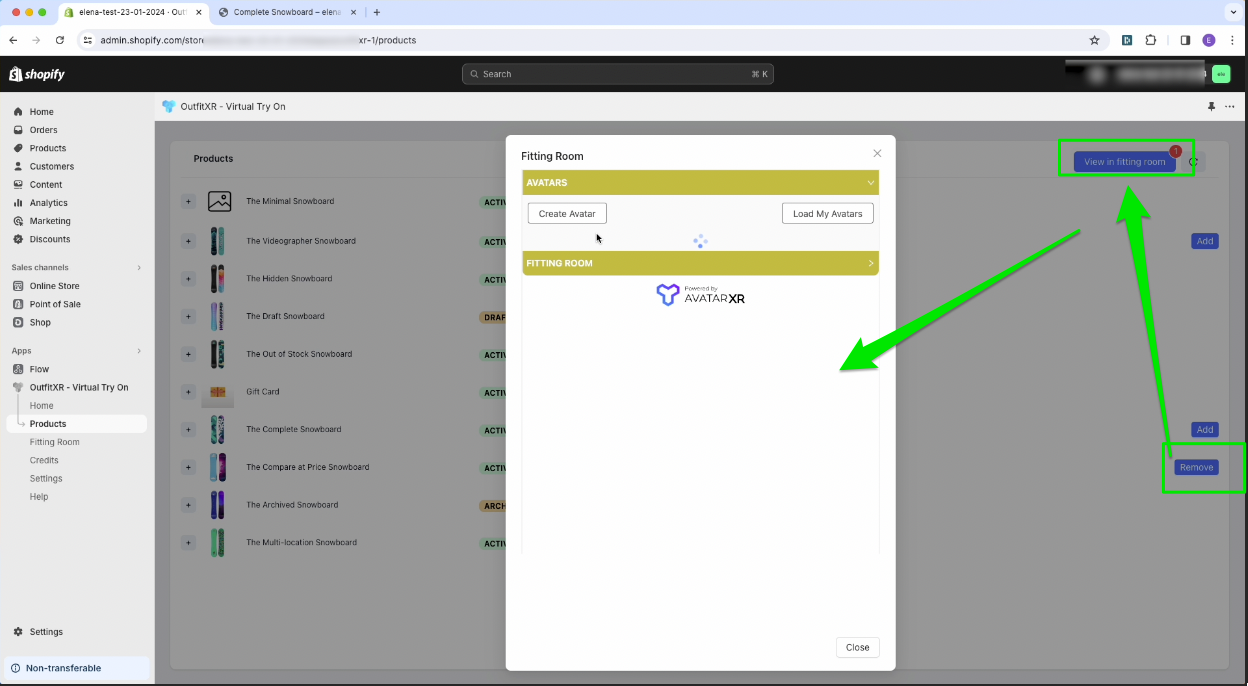
Another method is to access the 'Products' page from the top-left menu. Search for the recently edited product in the displayed list and click on the eye icon to access it.
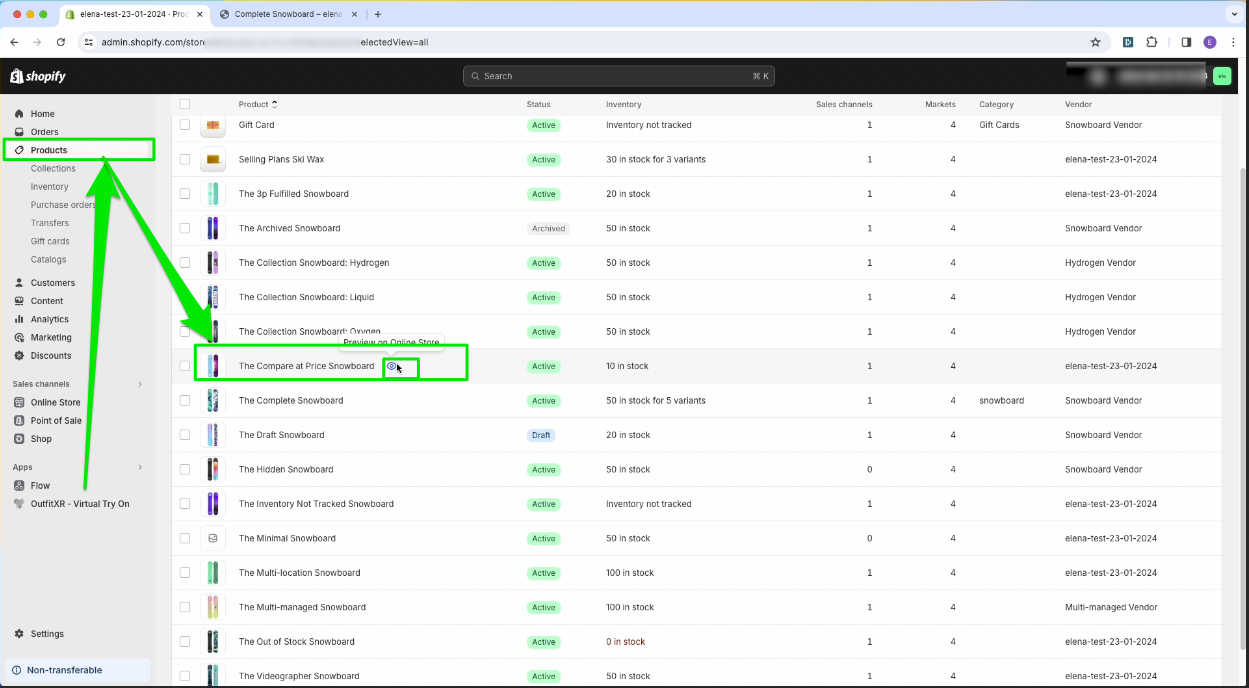
After the product has opened, you will see a 'View in Fitting Room' button on the right side of its page. Click on it.
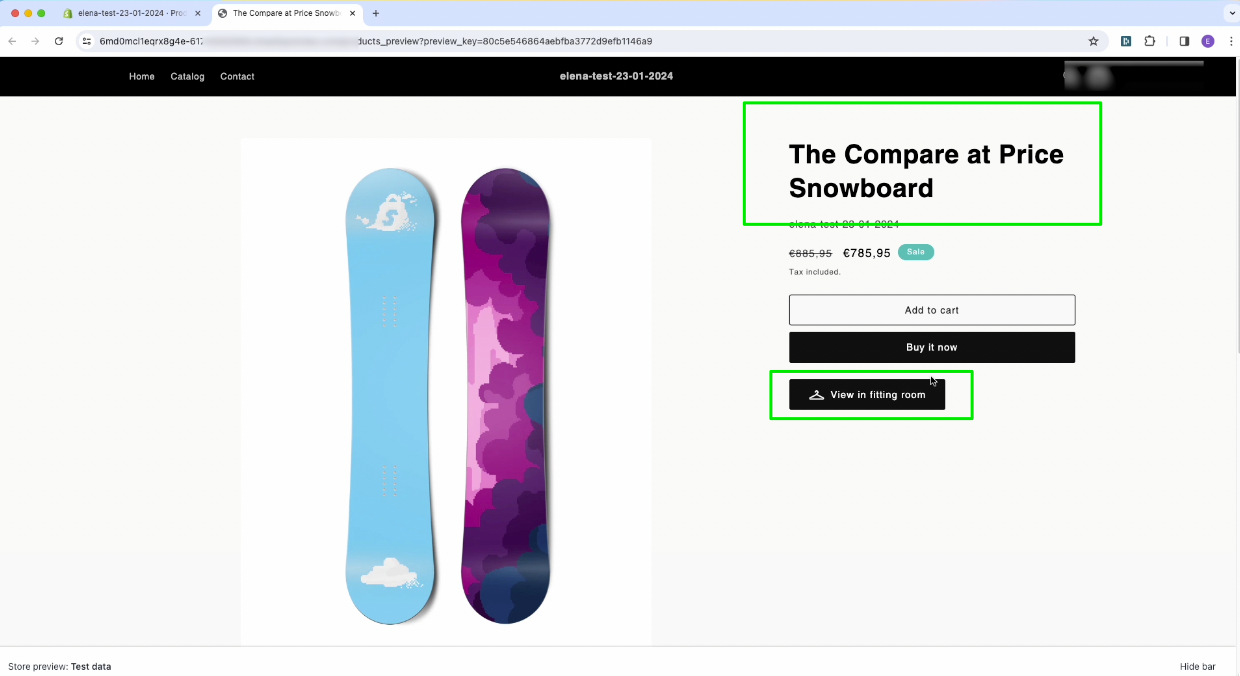
And then Click on 'Book a new.'

Now, select an avatar and click the 'Create Fitting Room' button.
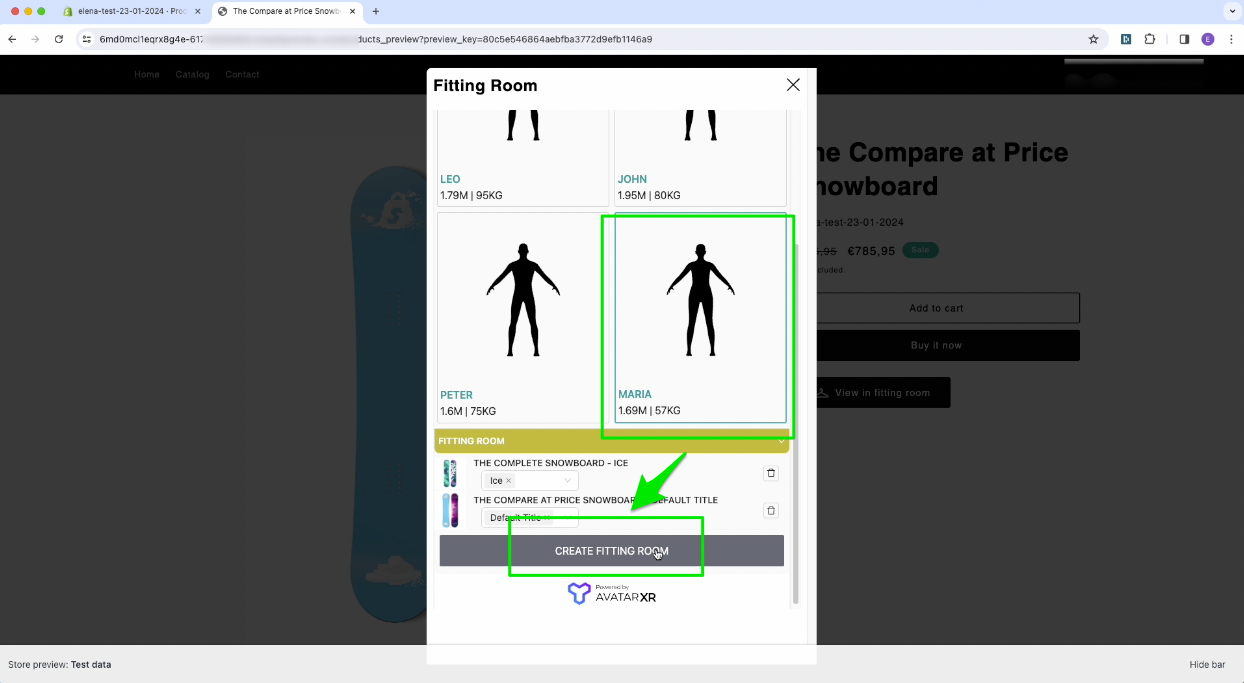
You will be automatically redirected to the Fitting Room. Wait until your personal fitting room loads to test the garment. Once the fitting room is displayed, you have the option to select an avatar and then proceed to try on clothing garments on that chosen avatar. In the displayed fitting room you can see the simulation of the garment on the avatar.
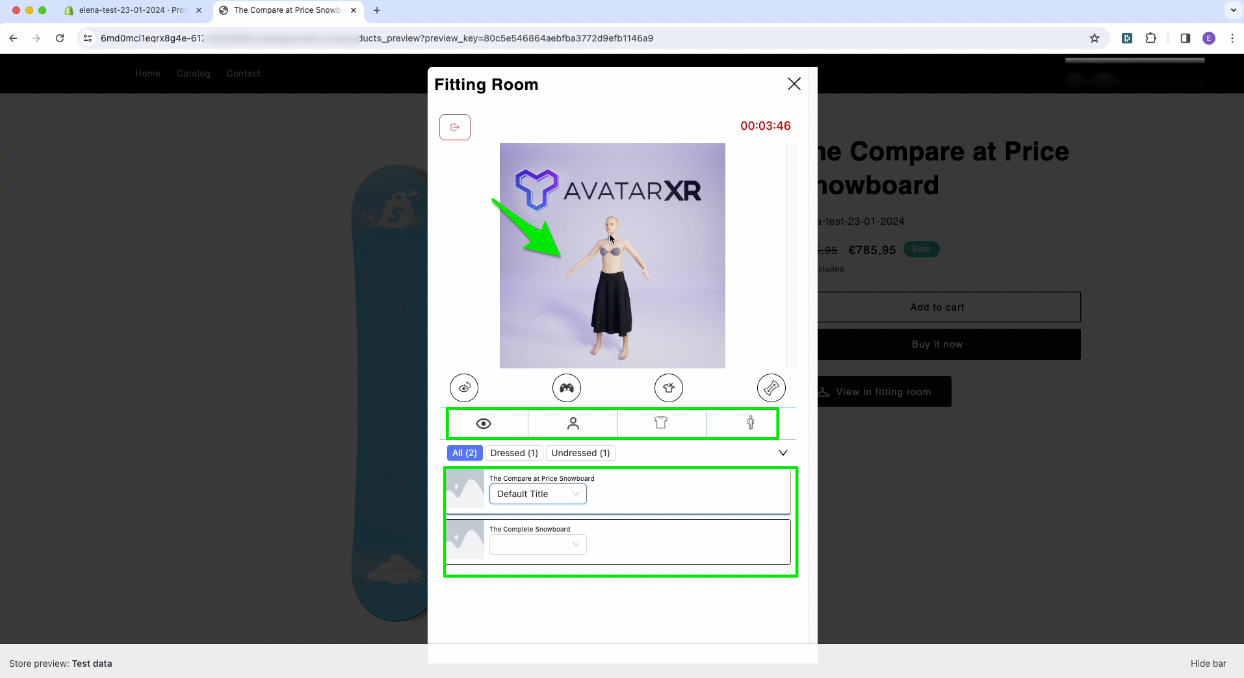
Use the 'Heat Map' option to visualise how garments of different sizes fit on the avatar. This allows you to observe whether the garments are either too loose or too tight on your selected avatar.
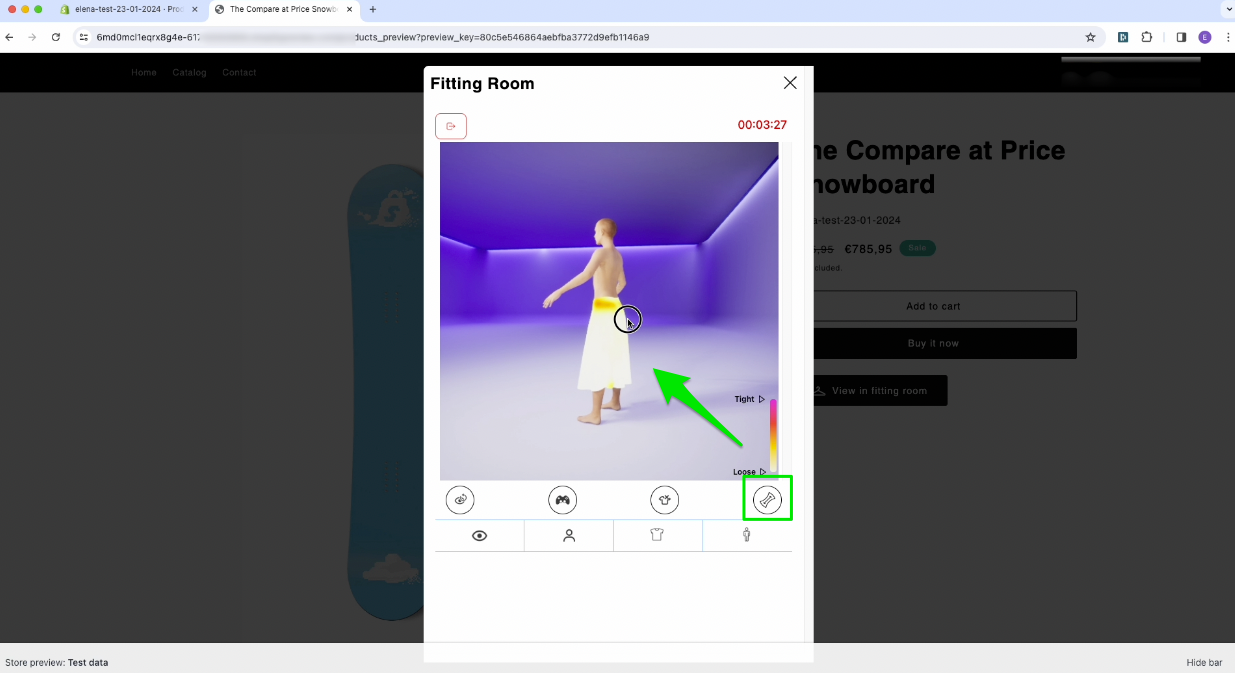
Here, you have the option to choose different poses for the avatar. You even have the option to see how the garment fits on the avatar while it moves.
In the Fitting Room, you can implement various functionalities, such as zooming in or out. Additionally, you have the option to reset the view to return to the initial overview.
You can manage other controls, including adjusting the height, rotating the view, and zooming for a more personalised experience.
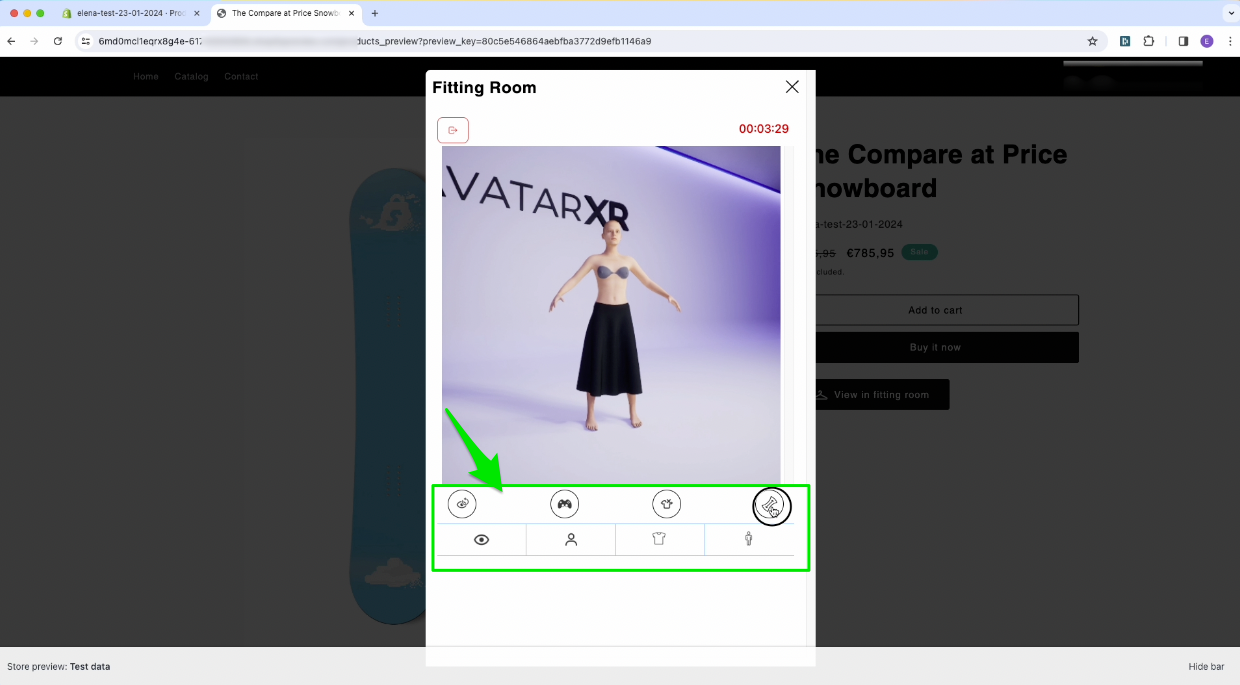
Congratulations! You have reached the end of the tutorial. Now you know how to create a digital garment and test it in a Fitting Room.
